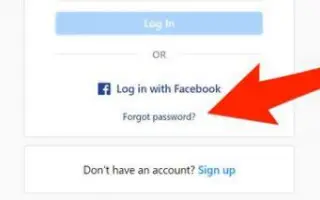Bài viết này là hướng dẫn thiết lập với một số ảnh chụp màn hình hữu ích về cách thay đổi hoặc đặt lại mật khẩu Instagram của bạn trên máy tính để bàn và thiết bị di động.
Không quan trọng bạn sử dụng mật khẩu mạnh như thế nào để bảo mật tài khoản mạng xã hội hoặc trực tuyến của mình. Các vấn đề nảy sinh nếu bạn không thay đổi mật khẩu của mình theo định kỳ.
Nếu bạn là một người có ảnh hưởng trên Instagram và có hàng nghìn người theo dõi, bạn sẽ không bao giờ muốn mất tài khoản của mình. Vì vậy, bạn có thể tìm cách bảo vệ tài khoản Instagram của mình khỏi những nỗ lực hack.
Hai điều tốt nhất bạn có thể làm để bảo mật tài khoản Instagram của mình là bật xác thực hai yếu tố và thay đổi mật khẩu định kỳ. Thay đổi mật khẩu cho tài khoản trực tuyến của bạn là một cách tuyệt vời để áp dụng và tạo thói quen thường xuyên.
Vì vậy, nếu bạn không biết cách thay đổi hoặc đặt lại mật khẩu Instagram của mình, bạn đã đến đúng trang. Dưới đây, chúng tôi hướng dẫn bạn cách thay đổi hoặc đặt lại mật khẩu Instagram của bạn trên máy tính để bàn và thiết bị di động. Tiếp tục cuộn để kiểm tra nó.
Cách thay đổi và đặt lại mật khẩu Instagram trên máy tính để bàn
Nếu bạn đang sử dụng phiên bản Instagram dành cho máy tính để bàn và muốn thay đổi hoặc đặt lại mật khẩu của mình, bạn sẽ cần làm theo các bước sau: Dưới đây là cách thay đổi hoặc đặt lại mật khẩu Instagram của bạn từ máy tính để bàn.
thay đổi mật khẩu instagram trên máy tính để bàn
- Đầu tiên, hãy mở trang web yêu thích của bạnTruy cập trang web Instagram . Tiếp theo, đăng nhập vào tài khoản Instagram của bạn.
- Nhấp vào ảnh hồ sơ của bạn trên màn hình chính .
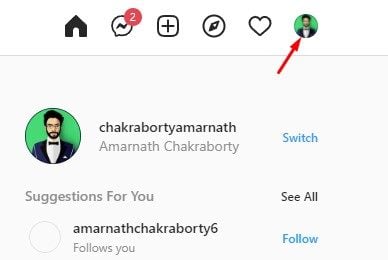
- Nhấp vào Cài đặt trong danh sách các tùy chọn .
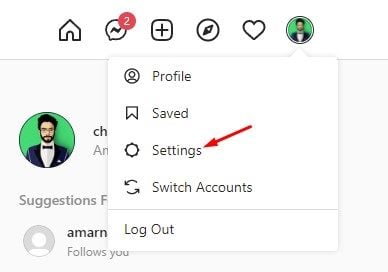
- Trong ngăn bên trái của trang Cài đặt , nhấp vào Thay đổi mật khẩu.
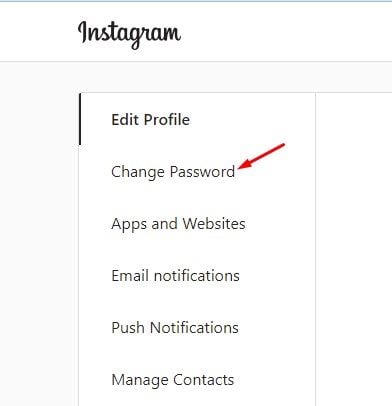
- Bây giờ hãy nhập mật khẩu hiện tại và mật khẩu mới của bạn vào khung bên phải . Khi hoàn tất, hãy nhấp vào tùy chọn Thay đổi mật khẩu .
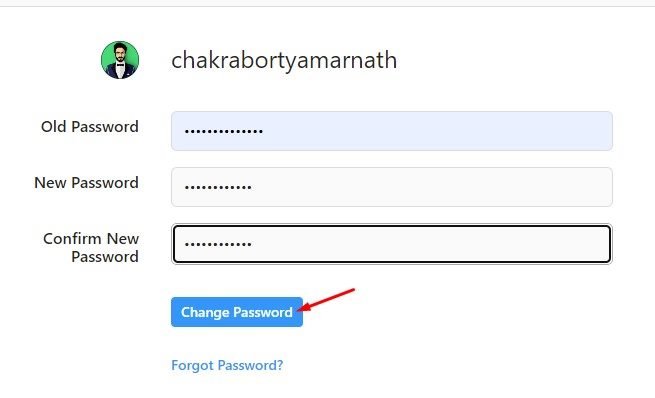
Thiết lập hoàn tất. Đây là cách thay đổi mật khẩu của bạn trên trang web Instagram dành cho máy tính để bàn.
Đặt lại mật khẩu Instagram trên máy tính để bàn
- Đầu tiên, hãy mở trình duyệt web yêu thích của bạnTruy cập trang web Instagram .
- Trên trang đăng nhập, nhấp vào Quên mật khẩu .
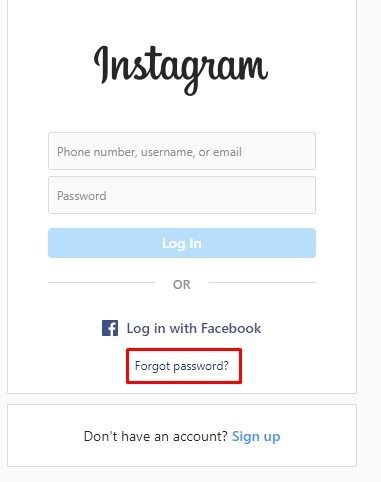
- Bây giờ bạn sẽ được nhắc nhập email, số điện thoại hoặc tên người dùng mà bạn nhớ. Nhập email được liên kết với tài khoản Instagram của bạn và nhấp vào Gửi liên kết đăng nhập .
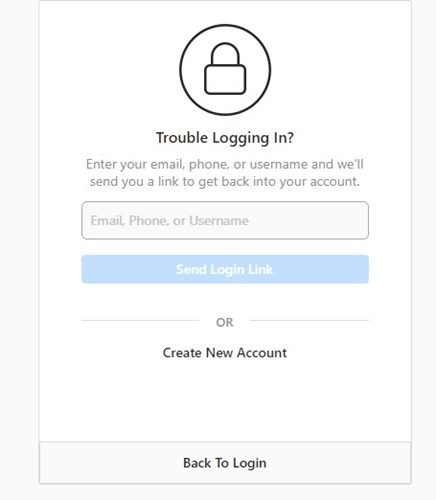
- Bạn sẽ nhận được một email trên Instagram với một liên kết để đặt lại mật khẩu của bạn. Nhấp vào nút Đặt lại Mật khẩu trong email .
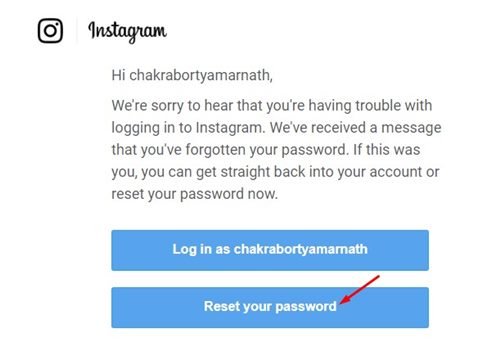
- Nhập mật khẩu mới bạn muốn đặt và xác nhận tương tự trong cửa sổ tiếp theo. Khi hoàn tất, hãy nhấp vào nút Đặt lại Mật khẩu .
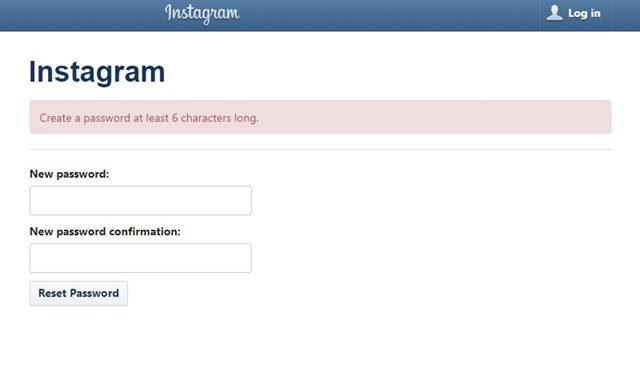
Thiết lập hoàn tất. Đây là cách đặt lại mật khẩu tài khoản Instagram từ máy tính để bàn.
Cách thay đổi và đặt lại mật khẩu Instagram trên thiết bị di động
Bạn cũng có thể thay đổi đặt lại mật khẩu tài khoản của mình bằng ứng dụng Instagram dành cho Android hoặc iOS. Dưới đây là cách thay đổi hoặc đặt lại mật khẩu Instagram của bạn từ ứng dụng dành cho thiết bị di động.
Thay đổi mật khẩu Instagram qua điện thoại di động
- Đầu tiên, mở ứng dụng Instagram trên Android hoặc iOS. Sau đó nhấn vào ảnh hồ sơ của bạn như hình dưới đây.
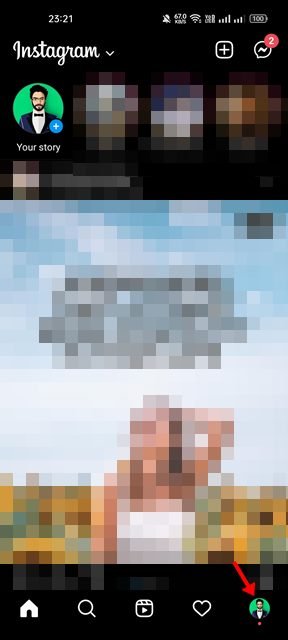
- Nhấp vào menu bánh hamburger ở trên cùng bên phải của trang hồ sơ .
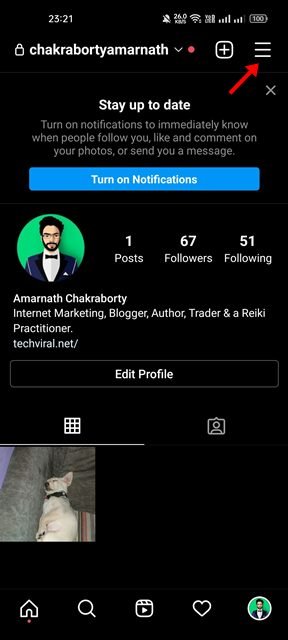
- Chọn Cài đặt từ menu bật lên .
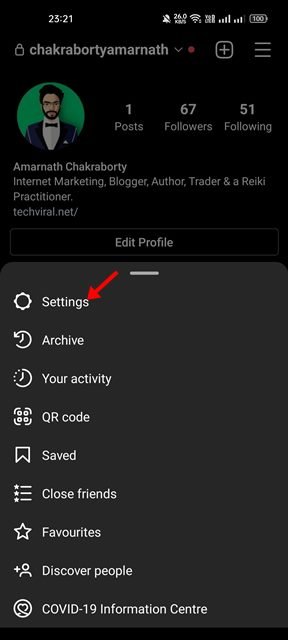
- Trên trang Cài đặt, cuộn xuống và nhấn vào Bảo mật .
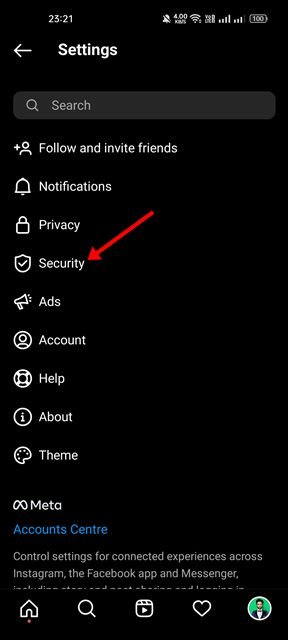
- Trên trang Bảo mật, chạm vào Mật khẩu trong Bảo mật đăng nhập .
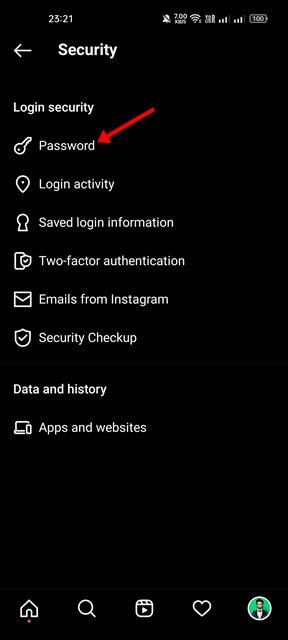
- Trên màn hình Thay đổi mật khẩu, hãy nhập mật khẩu hiện tại và mật khẩu mới của bạn. Khi bạn hoàn tất, hãy nhấn vào biểu tượng dấu kiểm ở góc trên bên phải .
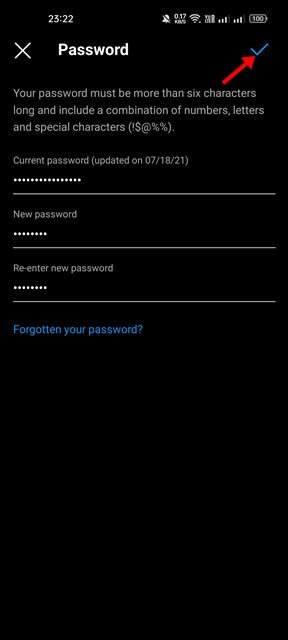
Thiết lập hoàn tất. Thao tác này sẽ thay đổi mật khẩu Instagram của bạn. Xong.
Đặt lại mật khẩu Instagram qua điện thoại di động
- Đầu tiên, hãy mở ứng dụng Instagram trên thiết bị của bạn. Trên màn hình đăng nhập, ‘Bạn đã có tài khoản chưa? Liên kết ‘Đăng nhập’ ở dưới cùng.
- Quên thông tin đăng nhập của bạn trên màn hình tiếp theo? Nhận trợ giúp với các tùy chọn đăng nhập.
- Trong màn hình trợ giúp đăng nhập, hãy nhập địa chỉ email hoặc tên người dùng của bạn và nhấp vào nút Tiếp theo .
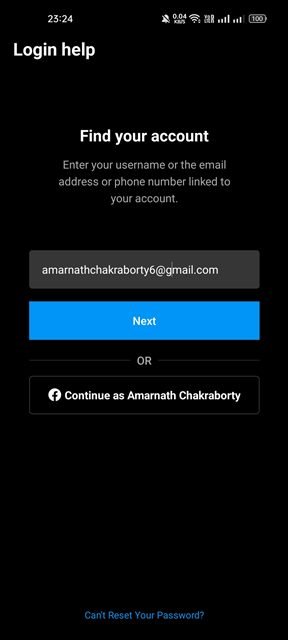
- Bây giờ bạn sẽ thấy tài khoản được liên kết với địa chỉ email hoặc tên người dùng mà bạn đã nhập. Bạn phải chọn cách truy cập tài khoản của mình .
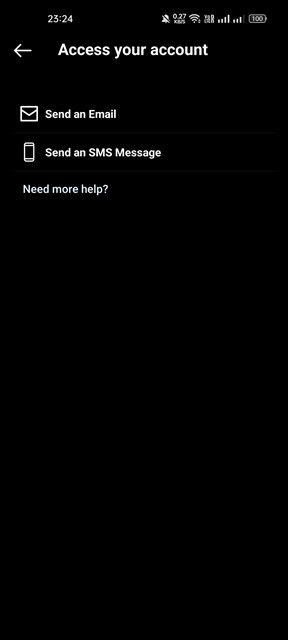
- Nếu chọn phương thức gửi email, bạn sẽ cần mở ứng dụng Gmail và kiểm tra email đặt lại mật khẩu trên Instagram.
- Thư email chứa liên kết đặt lại mật khẩu. Nhấn nút Đặt lại mật khẩu trong tin nhắn.
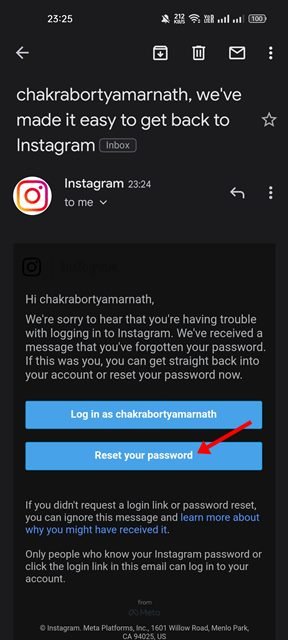
- Nhấp vào liên kết sẽ chuyển hướng bạn đến trang đặt lại mật khẩu, nơi bạn cần nhập mật khẩu mới và nhấp vào nút Đặt lại mật khẩu .
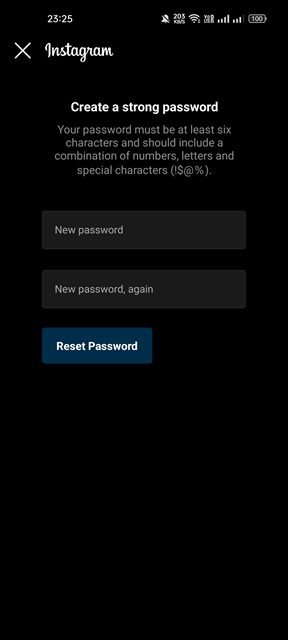
Đây là kết thúc. Cách đặt lại mật khẩu Instagram thông qua ứng dụng dành cho thiết bị di động.
Trên đây chúng ta đã xem cách thay đổi hoặc đặt lại mật khẩu Instagram trên máy tính để bàn và thiết bị di động. Chúng tôi hy vọng thông tin này đã giúp bạn tìm thấy những gì bạn cần.