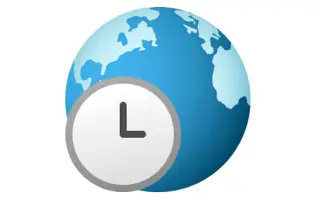Bài viết này là hướng dẫn thiết lập với một số ảnh chụp màn hình hữu ích về cách thay đổi múi giờ (múi giờ) trong Windows 11.
Không có nghi ngờ gì khi nói rằng Windows hiện là hệ điều hành máy tính để bàn được sử dụng nhiều nhất. So với tất cả các HĐH dành cho máy tính để bàn khác, Windows cung cấp nhiều tính năng và tùy chọn hơn. Mới đây, Microsoft đã phát hành phiên bản tiếp theo của Windows – Windows 11.
Nếu bạn vừa cài đặt Windows 11, trước tiên bạn có thể đang tìm cách thay đổi múi giờ của mình. Việc không đặt ngày và giờ chính xác có thể gây ra sự cố kết nối Internet.
Nếu bạn không thể tìm thấy tùy chọn để thay đổi múi giờ trong Windows 11, thì bạn đang đọc hướng dẫn phù hợp. Trong bài viết này, chúng tôi chia sẻ hướng dẫn từng bước về cách thay đổi múi giờ trong Windows 11.
Cách thay đổi múi giờ (múi giờ) trong Windows 11 được giới thiệu dưới đây. Tiếp tục cuộn để kiểm tra nó.
Thay đổi múi giờ (múi giờ) trong Windows 11
Nói chung, Windows 11 tự động đặt múi giờ của PC dựa trên thông tin vị trí của bạn. Tuy nhiên, nếu bạn đã tắt dịch vụ vị trí, đây là cách thay đổi múi giờ của bạn theo cách thủ công:
- Đầu tiên, nhấp vào nút tìm kiếm Windows 11 và tìm kiếm cài đặt .
- Mở ứng dụng Cài đặt từ danh sách các tùy chọn.
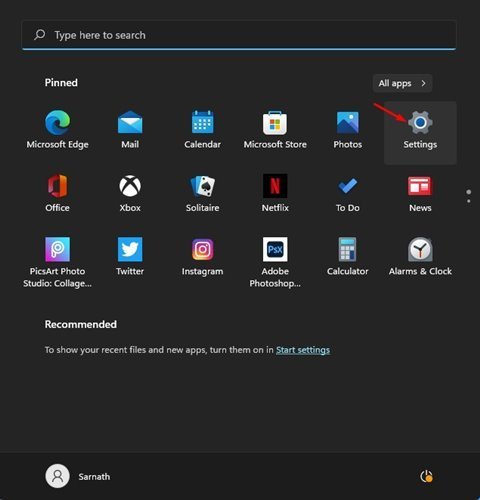
- Trên trang Cài đặt, bấm Tùy chọn Thời gian & Ngôn ngữ trong ngăn bên trái .
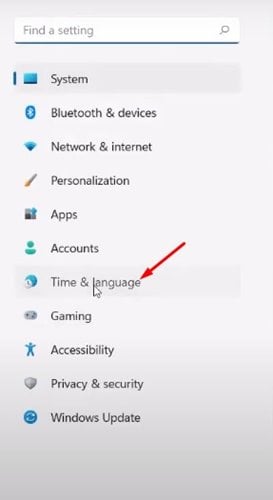
- Trong ngăn bên phải, nhấp vào tùy chọn Ngày & Giờ như được hiển thị trong ảnh chụp màn hình bên dưới .
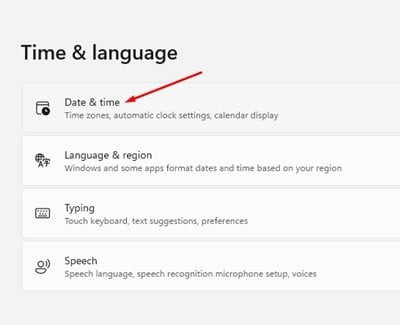
- Trên màn hình tiếp theo, tắt tùy chọn Tự động đặt múi giờ .
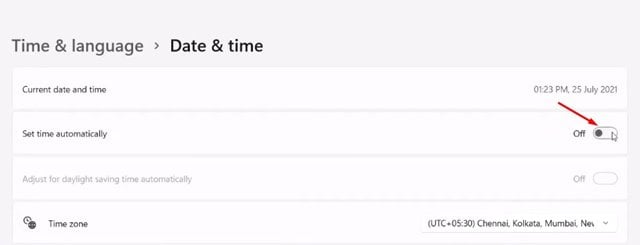
- Bây giờ hãy nhấp vào menu thả xuống trong tùy chọn múi giờ và chọn múi giờ bạn muốn sử dụng.
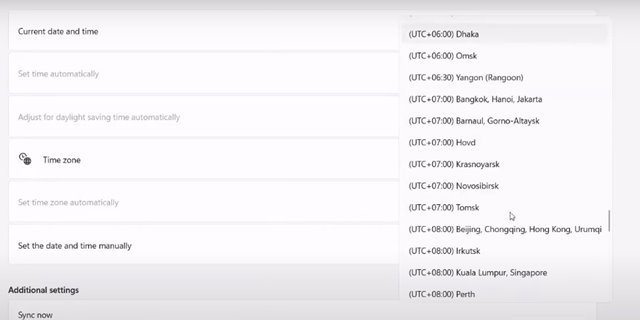
Thiết lập hoàn tất. Đây là cách thay đổi múi giờ trong Windows 11.
Ở trên, chúng ta đã xem xét cách thay đổi múi giờ (múi giờ) trong Windows 11. Chúng tôi hy vọng thông tin này đã giúp bạn tìm thấy những gì bạn cần.