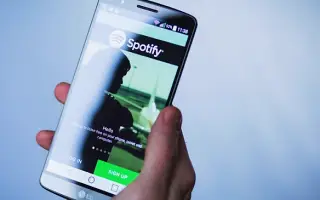Bài viết này là hướng dẫn thiết lập kèm theo ảnh chụp màn hình để giúp bạn thay đổi phương thức thanh toán trên Spotify.
Với hơn 180 triệu người dùng, Spotify là một trong những dịch vụ phát trực tuyến âm thanh phổ biến nhất trên thị trường. Trong khi nhiều người hài lòng với phiên bản Spotify miễn phí, những người khác chọn trả phí đăng ký để nhận được nhiều đặc quyền kèm theo Spotify Premium. Nếu bạn đã là người đăng ký trả phí, Spotify sẽ lưu trữ thông tin thanh toán và phương thức thanh toán bạn đã chọn. Tuy nhiên, bạn có thể thay đổi nó nếu thẻ tín dụng của bạn hết hạn hoặc bạn muốn chuyển sang thanh toán Spotify bằng PayPal.
Cách thay đổi thông tin thanh toán của bạn trên Spotify dưới đây. Tiếp tục cuộn để kiểm tra nó.
Cách thay đổi thanh toán Spotify trên PC
Spotify đã giúp người dùng sử dụng nền tảng này rất dễ dàng. Ngoài ứng dụng dành cho thiết bị di động, bạn có thể nghe nhạc và podcast trên Spotify bằng ứng dụng máy tính để bàn hoặc trình duyệt web.
Ứng dụng Spotify trên máy tính để bàn của Windows và macOS là thực tế, nhưng chúng không thể được sử dụng để thay đổi phương thức thanh toán. Bạn phải sử dụng bất kỳ trình duyệt nào trên Mac hoặc Windows PC.
Đảm bảo rằng bạn đã kết nối với Internet và cập nhật phương thức thanh toán của mình trên Spotify bằng cách làm theo các bước sau:
- khởi chạy trình duyệt mặc định của bạnTruy cập Spotify Web .
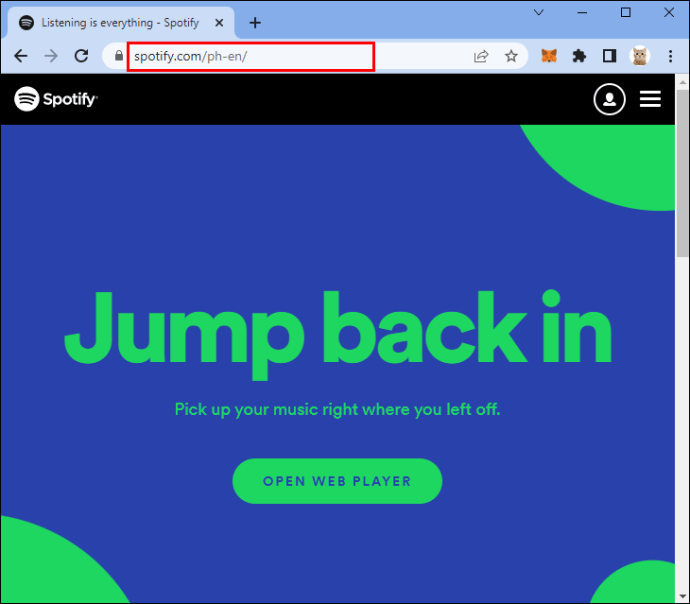
- Nhập email và mật khẩu của bạn.
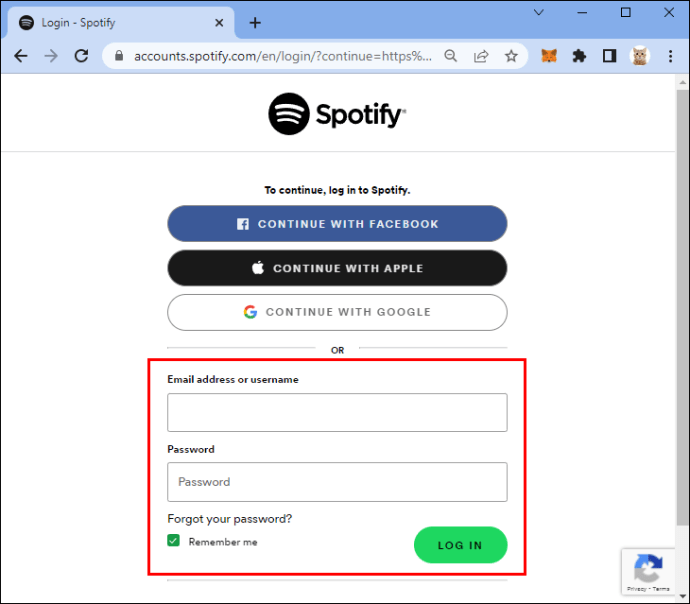
- Nhấp vào ảnh hồ sơ tài khoản của bạn ở góc trên bên phải màn hình.
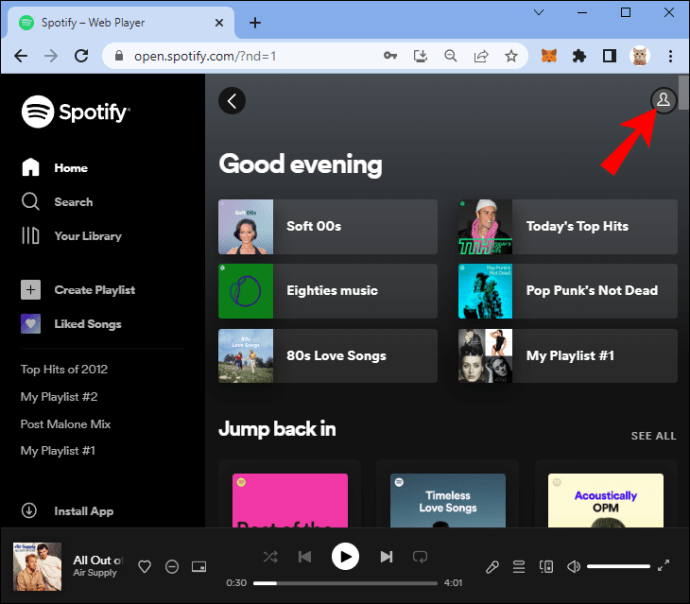
- Chọn tài khoản”.
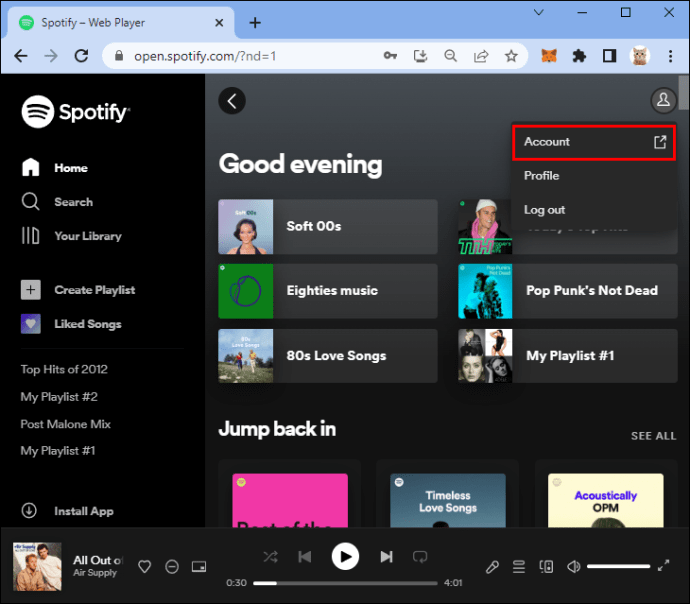
- Cuộn xuống và chọn menu con “Kế hoạch của tôi”.
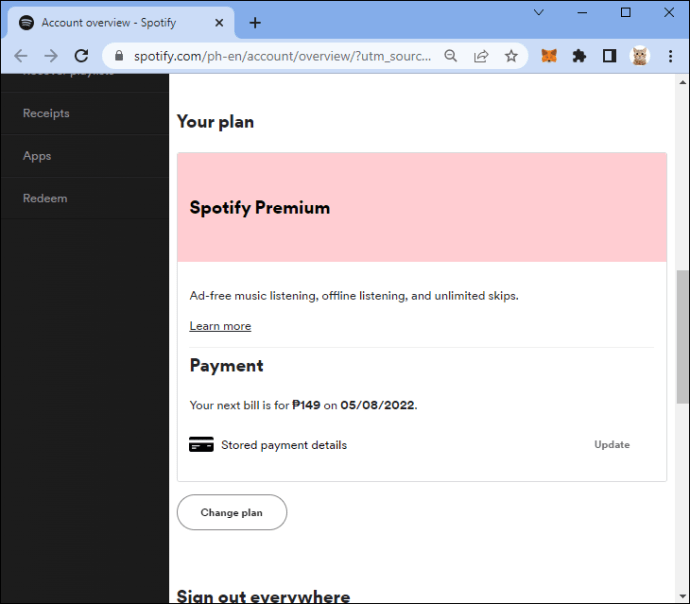
- Nhấp vào “Cập nhật” trong phần “Thanh toán”.
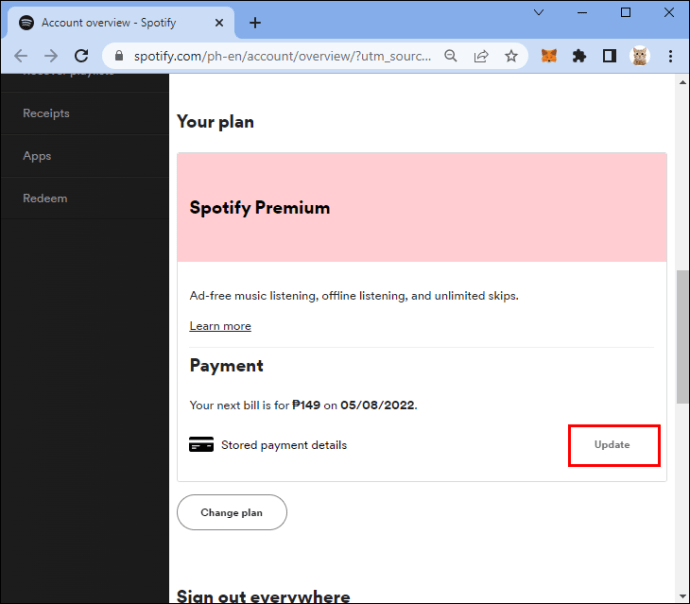
- Chọn một phương thức thanh toán mới.
Sự hiến dâng đã kết thúc. Spotify hiện sẽ tính phí đăng ký của bạn thông qua phương thức thanh toán mới được thêm vào ngày thanh toán tiếp theo.
Cách thay đổi thanh toán trên Spotify trên iPhone
Nhiều người dùng Spotify thích nghe nhạc trên thiết bị di động của họ. Ứng dụng Spotify trên iPhone thân thiện với người dùng và cung cấp nhiều tính năng tuyệt vời.
Tuy nhiên, bạn không thể cập nhật phương thức thanh toán Spotify của mình bằng ứng dụng. Thay vào đó, bạn phải sử dụng trình duyệt trên điện thoại di động. Thay đổi thông tin thanh toán của bạn có thể thuận tiện hơn trong trình duyệt trên máy tính để bàn, nhưng đôi khi bạn chỉ có iPhone.
Để cập nhật thành công phương thức thanh toán Spotify của mình, bạn cần phải:
- Trên iPhone của bạn, hãy mở một trình duyệt dành cho thiết bị di động như Safari hoặc Chrome.
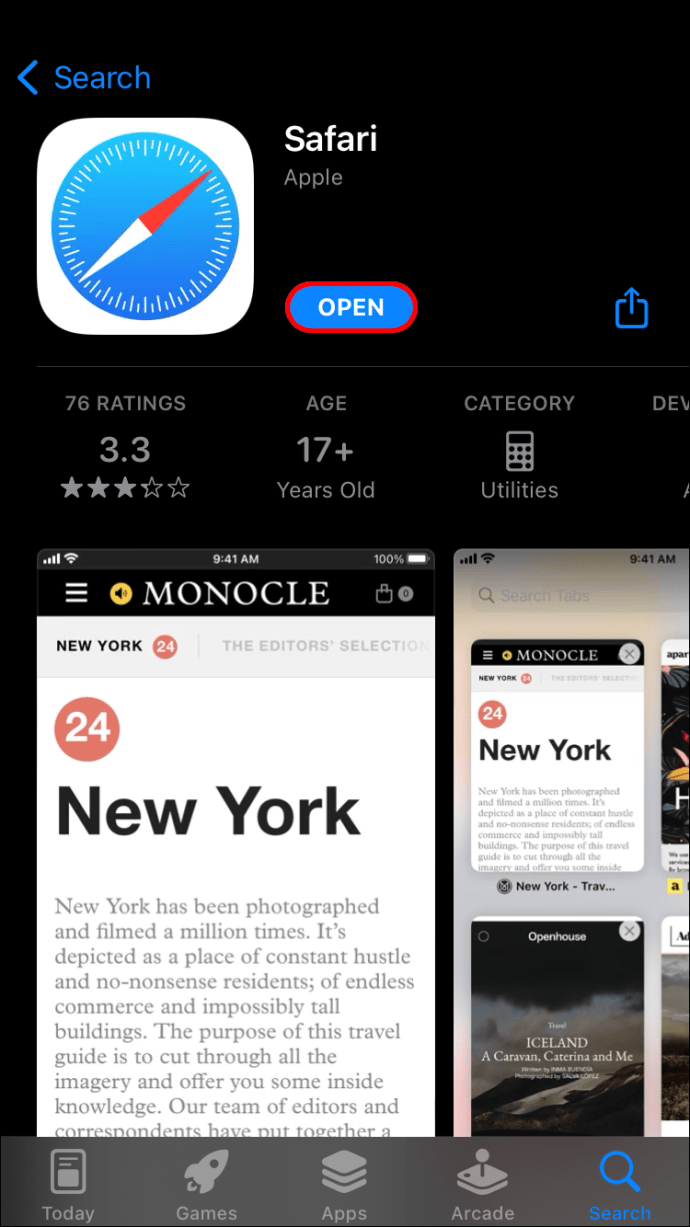
- Truy cập Spotify và đăng nhập vào tài khoản của bạn.
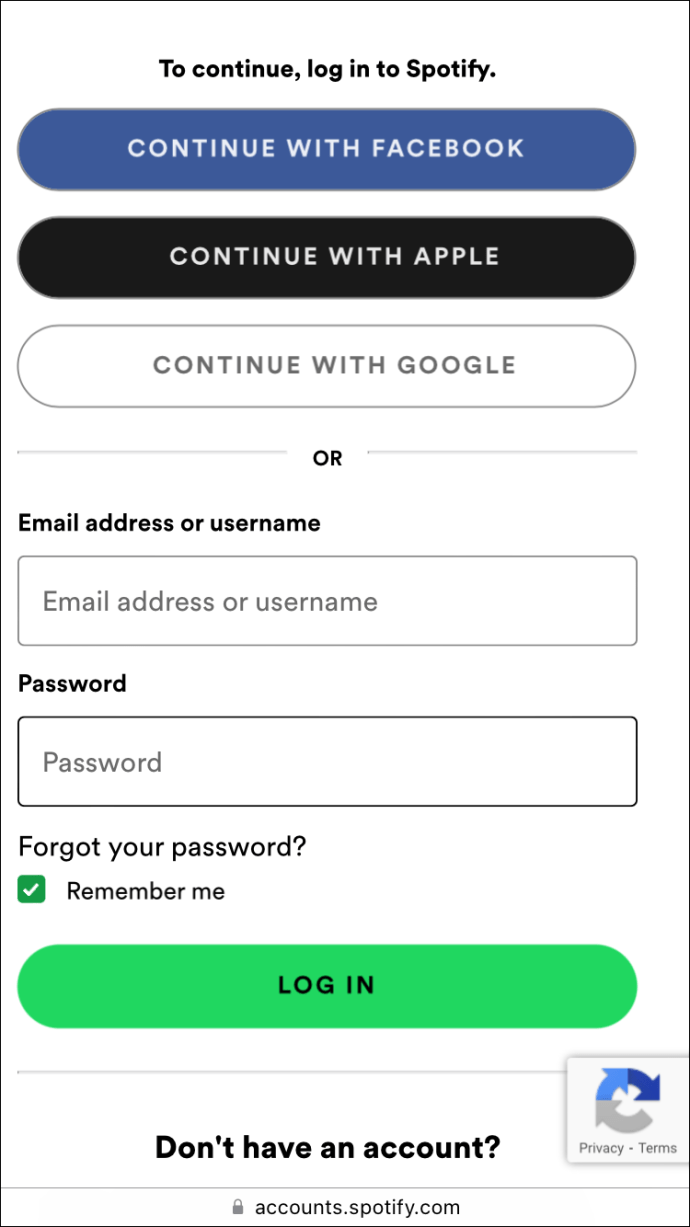
- Nhấn vào ảnh hồ sơ của bạn và nhấn vào Xem tài khoản.
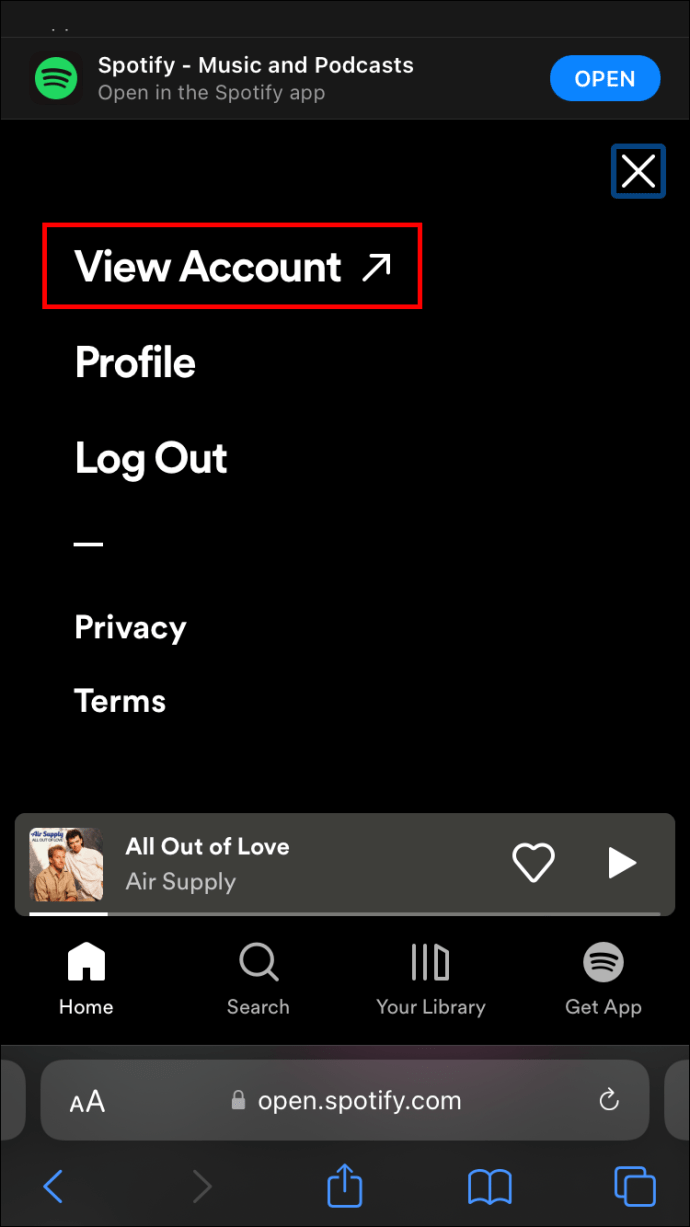
- Chọn phần “Các gói của tôi” và sau đó chọn “Thanh toán”.
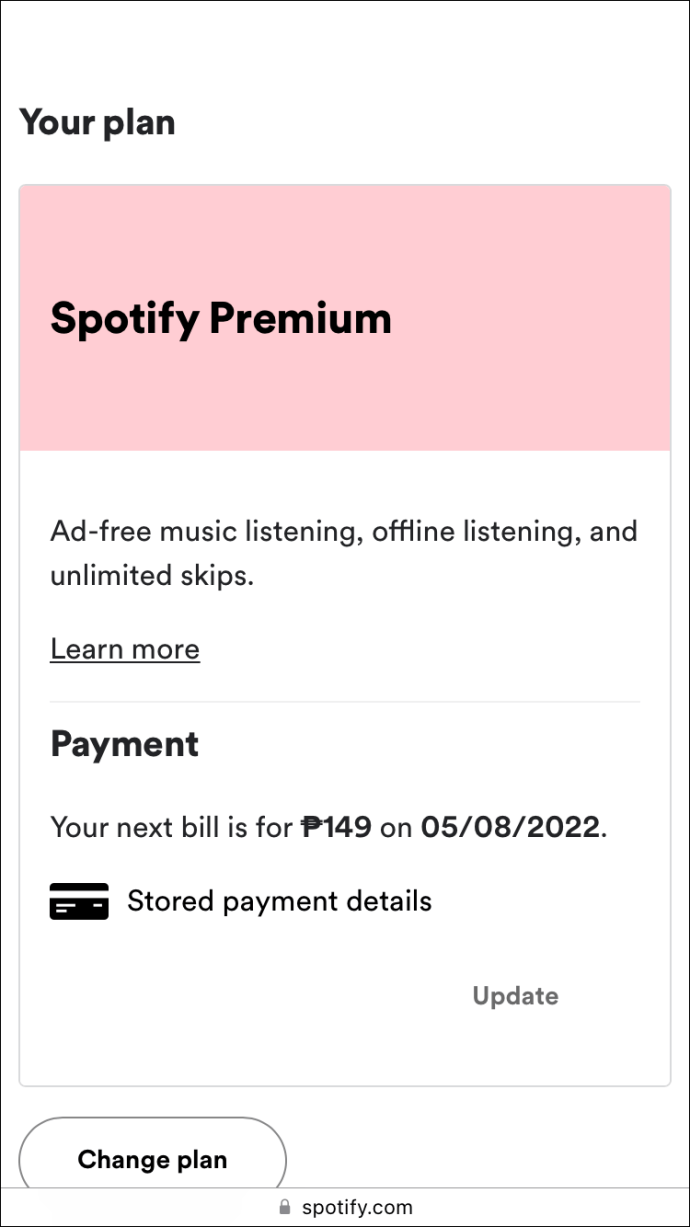
- Nhấn vào “Cập nhật” và nhập phương thức thanh toán mới.
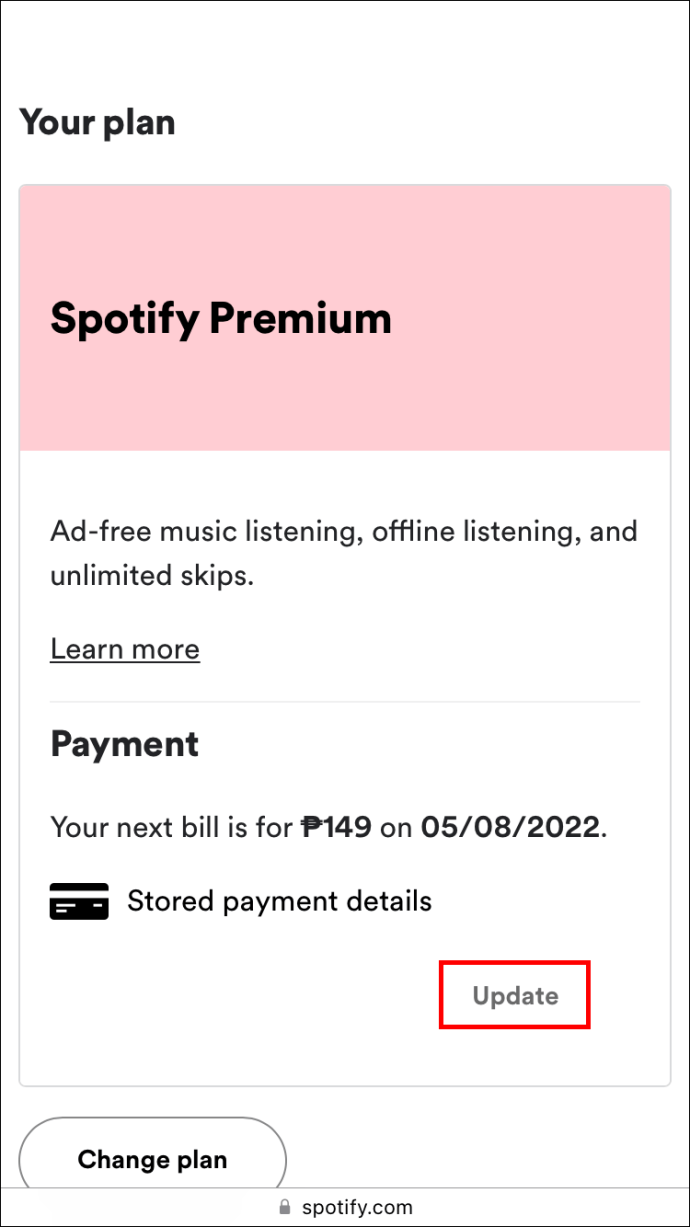
Lưu ý: Đôi khi, các nhà cung cấp có thể phát hành phí ủy quyền tạm thời khi thêm phương thức thanh toán mới vào Spotify.
Cách thay đổi thanh toán trên Spotify trên Android
Spotify dễ sử dụng trên thiết bị di động Android của bạn và bạn có thể tải xuống phiên bản mới nhất của ứng dụng phát trực tuyến âm thanh từ Cửa hàng Google Play.
Tuy nhiên, bạn không thể cập nhật phương thức thanh toán trong ứng dụng dành cho thiết bị di động Android. Bạn chỉ có thể thực hiện việc này thông qua trình duyệt trên điện thoại di động của mình.
May mắn thay, nó không mất nhiều thời gian như vậy, đặc biệt là nếu bạn biết chính xác những gì cần làm. Vì vậy, hãy cập nhật phương thức thanh toán Spotify của bạn trên Spotify bằng cách làm theo các bước sau:
- Mở Chrome, Firefox hoặc bất kỳ trình duyệt nào khác trên thiết bị Android của bạn.
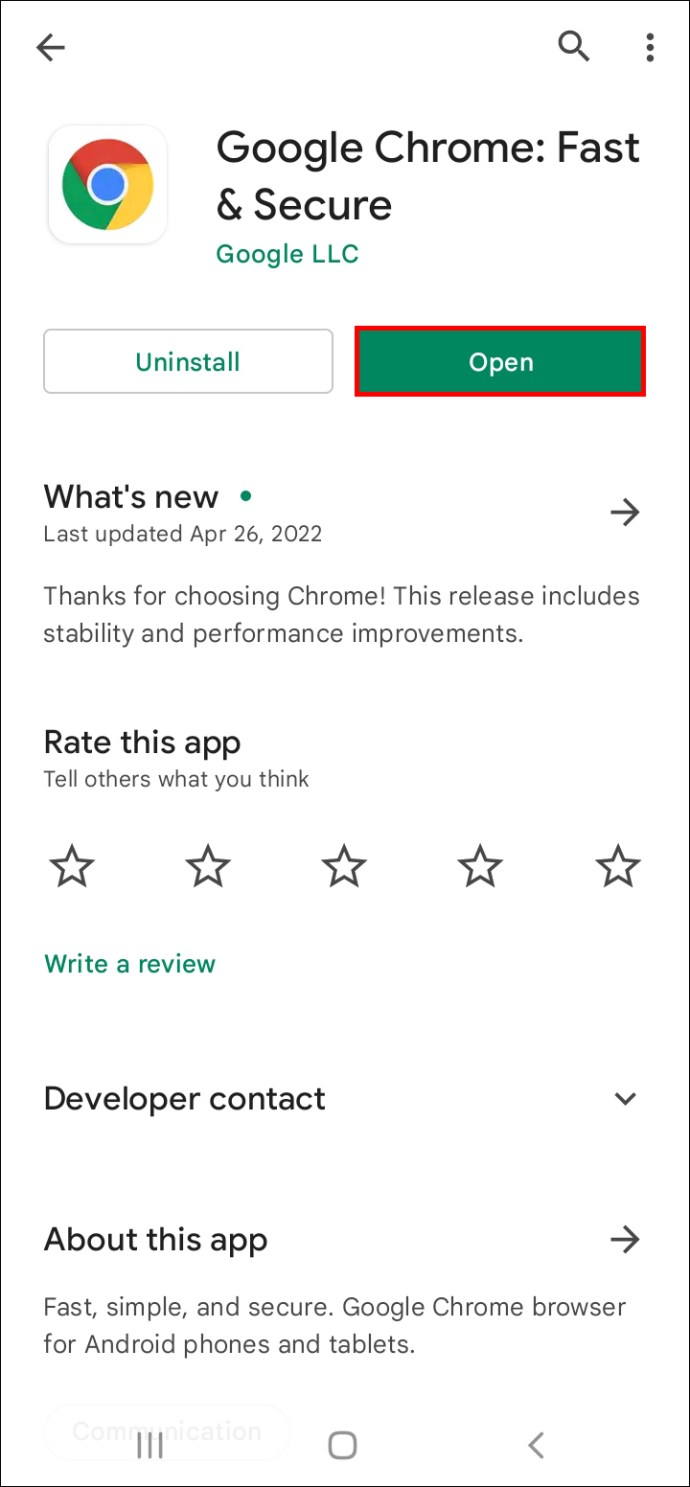
- Truy cập Spotify và đăng nhập bằng thông tin đăng nhập của bạn.
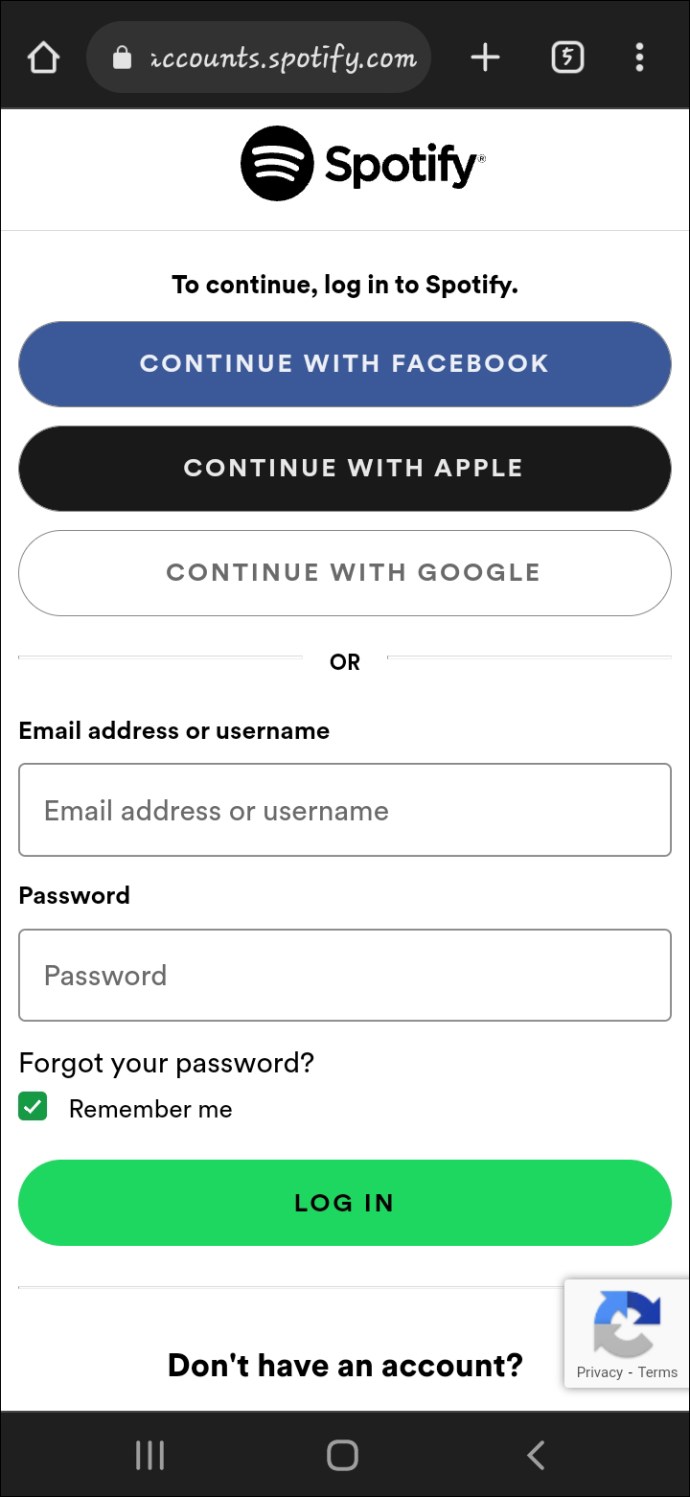
- Chọn ảnh hồ sơ của bạn ở góc trên cùng bên phải của màn hình và nhấn vào “Xem tài khoản”.
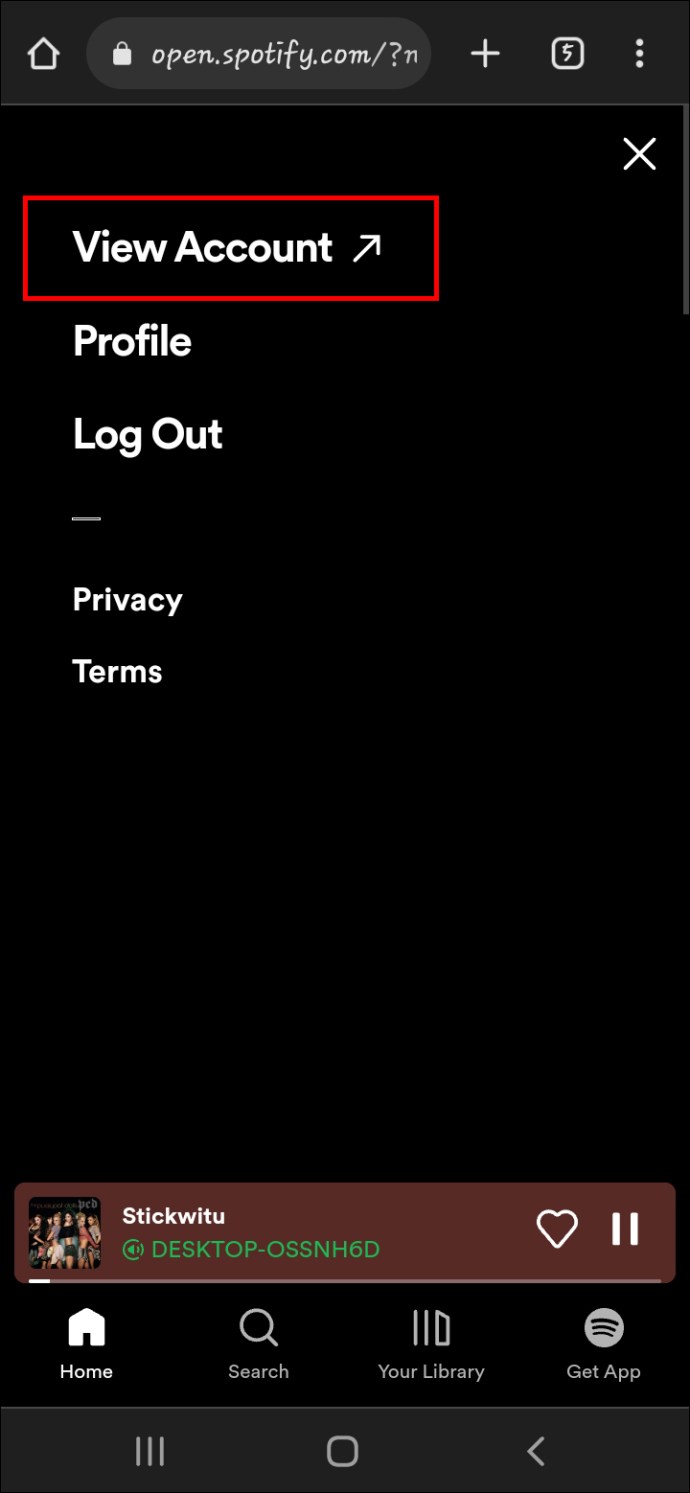
- Cuộn xuống và chọn menu con “Kế hoạch của tôi”.
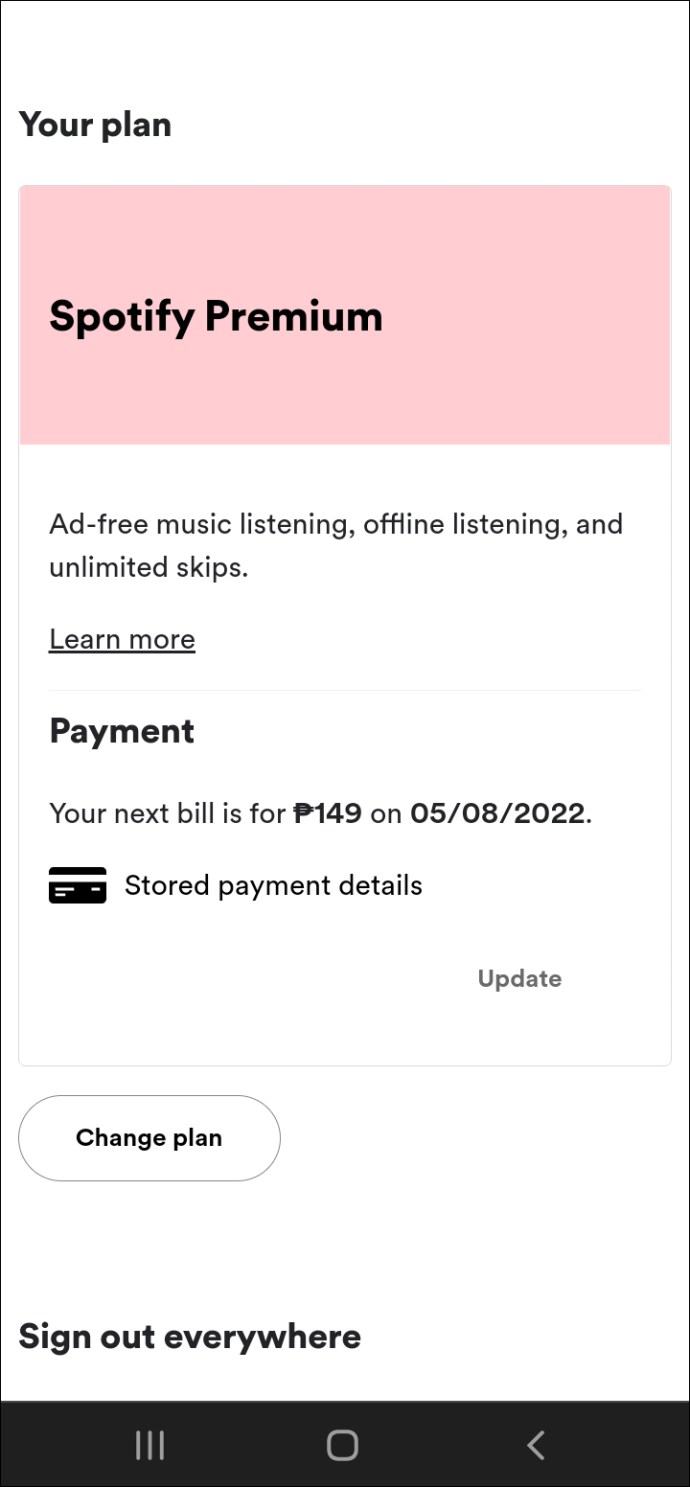
- Chọn “Thanh toán” và nhấn “Cập nhật”.
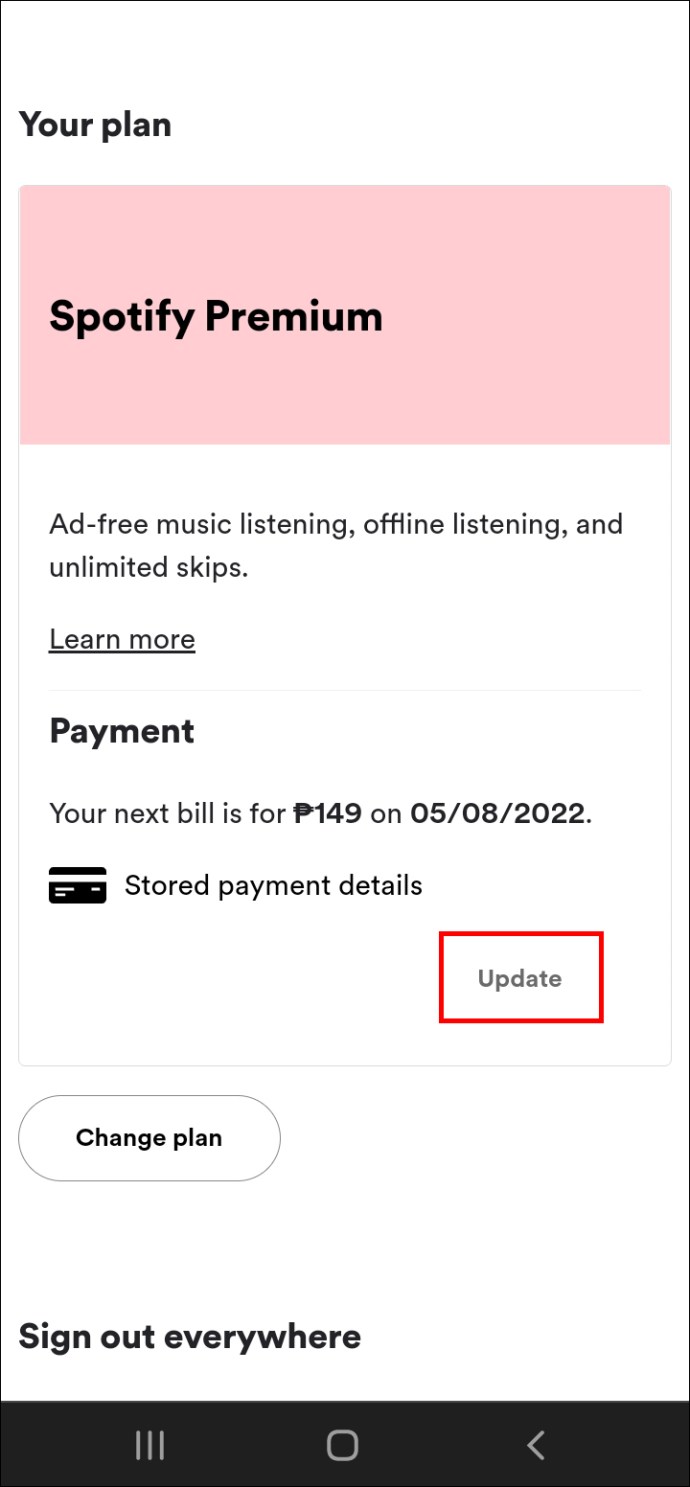
- Thay đổi phương thức thanh toán của bạn.
Spotify lưu trữ thông tin mới và tính phí đăng ký vào ngày thanh toán tiếp theo.
Trên đây, chúng ta đã xem cách thay đổi phương thức thanh toán trên Spotify. Chúng tôi hy vọng thông tin này đã giúp bạn tìm thấy những gì bạn cần.