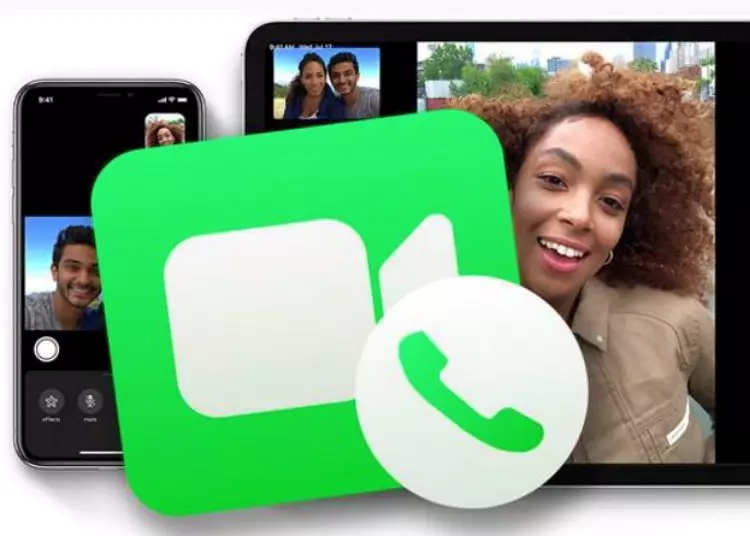Nếu bạn đang tìm cách cập nhật số điện thoại của mình cho FaceTime trên iPhone, iPad hoặc Mac hoặc thêm số điện thoại mới, bạn đã đến đúng nơi. Hướng dẫn này sẽ hướng dẫn bạn các bước đơn giản để thay đổi số điện thoại FaceTime của bạn trên mỗi thiết bị. Cho dù bạn muốn tùy chỉnh cài đặt FaceTime của mình hay chỉ cần thêm một số, chúng tôi sẽ giúp bạn. Hãy bắt đầu ngay bây giờ!
⚡ Kết luận: Thêm số điện thoại của bạn vào FaceTime là một quy trình đơn giản. Bằng cách làm theo các bước được cung cấp, người dùng có thể nhanh chóng thêm số mới vào tài khoản FaceTime của mình và tận hưởng các tính năng liên lạc được cải thiện.
Thay đổi số điện thoại FaceTime của bạn: Hướng dẫn nhanh
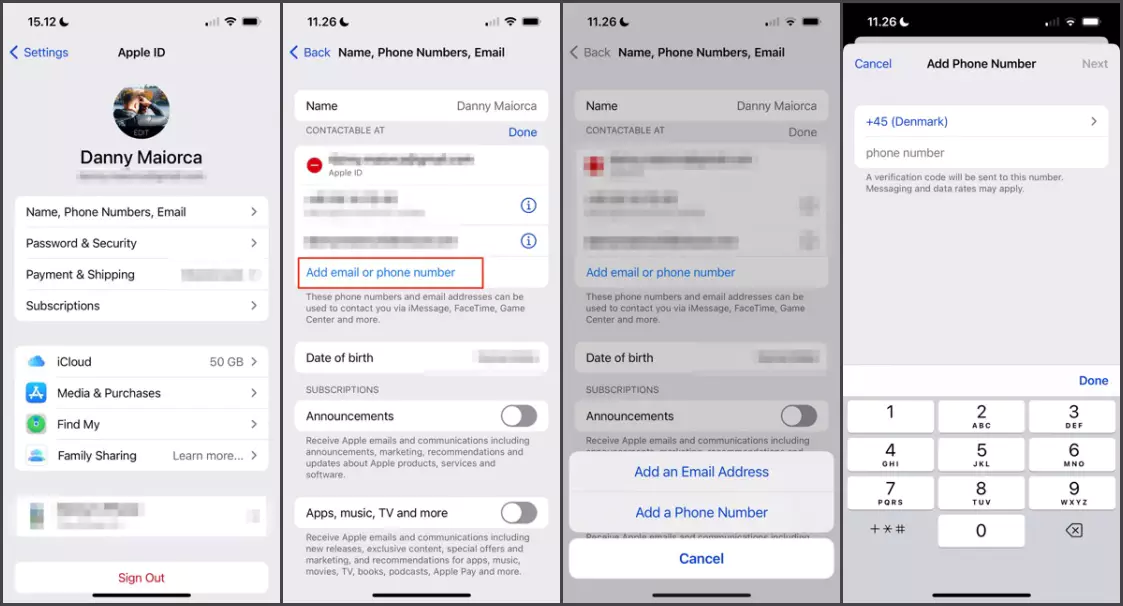
Thay đổi số điện thoại FaceTime của bạn trên iPhone và iPad
- Mở ứng dụng Cài đặt trên iPhone hoặc iPad của bạn.
- Cuộn xuống và nhấn vào ID Apple của bạn, thường ở đầu màn hình.
- Trong phần ID Apple, chạm vào “Tên, Số điện thoại, Email”.
- Bạn sẽ thấy số điện thoại hiện tại của mình trong phần “Danh bạ”. Nhấn “Chỉnh sửa”.
- Bây giờ hãy nhấn “Thêm số điện thoại” để nhập số điện thoại mới cho FaceTime.
- Làm theo hướng dẫn và nhập mã xác minh bạn nhận được để xác minh số điện thoại của mình.
- Sau khi xác minh hoàn tất, số điện thoại mới của bạn sẽ được thêm vào cài đặt FaceTime của bạn.
Thay đổi số điện thoại FaceTime của bạn trên máy Mac
- Mở Tùy chọn hệ thống trên máy Mac của bạn.
- Nhấp vào biểu tượng ID Apple, thường ở góc trên bên phải của cửa sổ.
- Trong phần ID Apple, chọn “Tên, Điện thoại, Email”.
- Nhấp vào biểu tượng “+” (dấu cộng) để thêm số điện thoại mới cho FaceTime.
- Nhập số điện thoại mới mà bạn muốn sử dụng và nhấp vào “Tiếp theo”.
- Làm theo hướng dẫn và nhập mã xác minh bạn nhận được để xác minh số điện thoại của mình.
- Sau khi xác minh hoàn tất, số điện thoại di động mới của bạn sẽ được thêm vào cài đặt FaceTime của bạn.
Quản lý cài đặt số điện thoại FaceTime
Chúng tôi khuyên bạn nên xem lại và tùy chỉnh cài đặt của mình sau khi thêm số điện thoại di động mới vào FaceTime. Đây là cách.
- Trên iPhone hoặc iPad của bạn, hãy đi tới Cài đặt > FaceTime.
- Mở FaceTime trên máy Mac của bạn và đi tới FaceTime > Tùy chọn.
- Bạn có thể chọn số điện thoại sẽ sử dụng cho các cuộc gọi FaceTime bằng cách chọn một số điện thoại trong phần “Số điện thoại bạn có thể liên hệ bằng FaceTime” trong Cài đặt.
- Bạn cũng có thể bật hoặc tắt tính năng “Trả lời cuộc gọi trên iPhone” cho phép bạn nhận cuộc gọi trên iPhone của mình từ các thiết bị Apple khác.
- Vui lòng khám phá các tùy chọn và cài đặt khác nhau để cá nhân hóa trải nghiệm FaceTime của bạn.
Thêm bớt số điện thoại khi cần
Một trong những điều tuyệt vời về FaceTime là bạn có thể dễ dàng quản lý số điện thoại của mình. Nếu bạn cần thêm hoặc xóa số điện thoại, vui lòng làm theo các bước sau:
Thêm số điện thoại mới
- Lặp lại các hướng dẫn trước tùy theo thiết bị bạn đang sử dụng.
- Chỉ cần làm theo các bước được cung cấp để thêm số điện thoại di động mới.
Xóa số điện thoại di động
- Trên iPhone hoặc iPad của bạn, hãy đi tới Cài đặt > FaceTime.
- Nhấn vào “Chỉnh sửa” bên cạnh số điện thoại bạn muốn xóa.
- Nhấn vào nút dấu trừ (-) màu đỏ, sau đó nhấn vào “Xóa”.
- Nhấn “Xóa khỏi iPhone của tôi” hoặc “Xóa khỏi iPad của tôi” để xác nhận lựa chọn của bạn.
dành cho máy Mac
- Mở FaceTime và đi tới FaceTime > Tùy chọn.
- Bạn có thể xóa một số điện thoại bằng cách chọn nó và nhấp vào biểu tượng “-” (dấu trừ).
hoàn thành
Bạn có thể dễ dàng thay đổi, thêm hoặc xóa số điện thoại được liên kết với tài khoản FaceTime của mình bằng cách làm theo các bước sau. Tận hưởng sự linh hoạt và tiện lợi của FaceTime bằng cách đặt số điện thoại ưa thích của bạn.