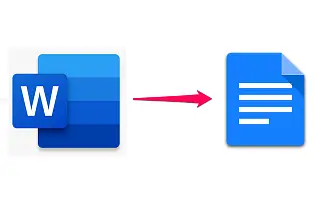Có một sự cạnh tranh rõ ràng giữa cả hai, nhưng khi nói đến khả năng tương thích giữa bộ ứng dụng Google và Microsoft Office, Google và Microsoft hoạt động tốt cùng nhau. Bạn cũng có thể dễ dàng mở và chuyển đổi tài liệu Microsoft Word trong Google Documents.
Dưới đây tôi sẽ chia sẻ cách thay đổi tài liệu Word sang tài liệu Google. Tiếp tục cuộn để kiểm tra nó.
Cách chuyển đổi Tài liệu Word sang Google Tài liệu
Google Tài liệu hỗ trợ tất cả các phần mở rộng Microsoft Word gốc (.doc, .docx, .dot) và cho phép bạn dễ dàng chuyển đổi bất kỳ tệp Office nào khác sang định dạng Google Tài liệu, Trang trình bày hoặc Trang tính để chỉnh sửa dựa trên web.
Thủ tục rất đơn giản trên cả Android / iOS và PC. Dưới đây, chúng tôi mô tả cách đơn giản nhất để thay đổi tài liệu Word thành Google Documents trên điện thoại hoặc PC của bạn.
1. Chuyển đổi tài liệu Word sang Google Documents trên điện thoại của bạn
Bạn không cần PC để chuyển đổi tài liệu Word của mình sang Google Documents. Bạn có thể sử dụng điện thoại của mình và quá trình này khá đơn giản. Yêu cầu duy nhất là ứng dụng Google Tài liệu. Bây giờ tất cả những gì bạn cần là một tài liệu Microsoft Word mà bạn muốn lưu dưới dạng Google Doc.
Đây là cách chuyển đổi tài liệu Word sang Google Docs trên Android hoặc iPhone.
- Truy cập tài liệu Word từ bộ nhớ trong hoặc mở chúng trong Google Drive .
- Khi bạn mở một tài liệu , nó sẽ tự động mở trong Google Documents . Nếu Microsoft Word cho Android chưa được cài đặt.
- Nhấn vào menu ba chấm và chọn Chia sẻ & Xuất .
- Nhấn vào Lưu dưới dạng và chọn Google Tài liệu .
Vì Google Tài liệu dựa trên đám mây nên tài liệu của bạn được lưu trữ trong Google Drive và trong cơ sở dữ liệu Tài liệu. Nếu bạn muốn tải xuống, nó sẽ tự động được chuyển đổi lại thành phần mở rộng tệp Microsoft Word. Tất nhiên, bạn cũng có thể chọn đặt nó ở chế độ ngoại tuyến hoặc lưu nó ở định dạng khác như PDF.
2. Thay đổi Tài liệu Word thành Google Tài liệu trên PC
Quy trình tương tự trên PC, ngoại trừ việc trước tiên bạn phải tải tệp lên Google Drive. Khi bạn hoàn thành, chỉ cần mở nó. Nó tự động mở trong Google Documents và có thể được chuyển đổi và lưu vào đám mây giống như trên Android.
Đây là cách thay đổi Word Docs thành Google Docs trên PC.
- Mở Google Drive trong trình duyệt trên PC của bạn .Bạn có thể tìm thấy nó ở đây .
- Đăng nhập bằng Tài khoản Google của bạn .
- Tải lên tài liệu Word của bạn bằng cách kéo và thả nó vào Google Drive . Bạn cũng có thể nhấp vào biểu tượng mới trong ngăn bên trái và chọn Tải lên tệp và sau đó tải lên tài liệu của bạn.
- Bấm đúp vào tài liệu Word để mở nó trong Google Documents .
- Nhấp vào Tệp trong thanh công cụ và chọn Lưu dưới dạng Google Tài liệu .
Thao tác này sẽ tạo một bản sao của tệp mà bạn có thể truy cập trên mọi thiết bị.
Ở trên, chúng ta đã thấy cách thay đổi tài liệu Word thành Google Doc. Chúng tôi hy vọng thông tin này đã giúp bạn giải quyết vấn đề.