Bài viết này là hướng dẫn kèm theo ảnh chụp màn hình có thể giúp bạn cách thêm hoặc xóa các tính năng tùy chọn trong hệ điều hành Windows 11.
Nếu đang sử dụng Windows 11, bạn có thể biết rằng Microsoft đã thực hiện những thay đổi lớn đối với hệ điều hành. Ngoài thiết kế mới, Windows 11 giới thiệu nhiều tính năng mới và đáng giá. Hầu hết các tính năng này đều bị ẩn khỏi người dùng để giảm tiêu thụ dung lượng lưu trữ.
Các tính năng bị ẩn khỏi người dùng được gọi là các tính năng tùy chọn. Windows 11 cung cấp một phần dành riêng cho các tính năng tùy chọn cho phép bạn cài đặt và kích hoạt nhiều tính năng mới của hệ điều hành.
Một số tùy chọn nhắm đến người dùng thành thạo và quản trị viên CNTT, trong khi những tùy chọn khác hướng đến người dùng bình thường. Vì vậy, nếu bạn đang tìm cách truy cập các tính năng tùy chọn trong Windows 11, bạn đang đọc hướng dẫn phù hợp.
Dưới đây là cách thêm hoặc xóa các tính năng tùy chọn trong Windows 11. Tiếp tục cuộn để kiểm tra nó.
Cách thêm hoặc xóa các tính năng tùy chọn của Windows 11
1. Thêm các tính năng tùy chọn vào Windows 11
- Đầu tiên, nhấp vào nút Bắt đầu của Windows 11 và chọn Cài đặt .

- Nhấp vào phần Ứng dụng trong ứng dụng Cài đặt như hình dưới đây .
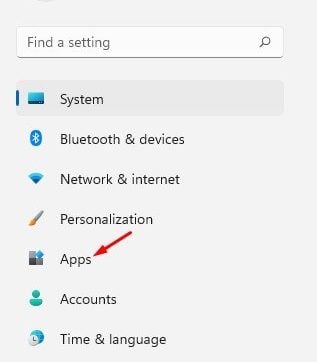
- Cuộn xuống và nhấp vào tùy chọn Tính năng tùy chọn trong ngăn bên phải.

- Trên màn hình tiếp theo, nhấp vào nút Xem Tính năng phía sau tùy chọn Thêm Tính năng tùy chọn hoặc Xem Tính năng.
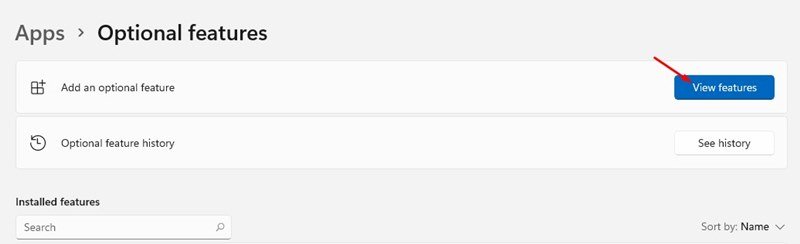
- Trong cửa sổ bật lên Thêm Tính năng Tùy chọn, hãy chọn các tính năng bạn muốn cài đặt trên máy tính của mình. Ví dụ, chúng tôi đã chọn chức năng hiển thị không dây ở đây. Khi hoàn tất, hãy nhấp vào nút Tiếp theo .
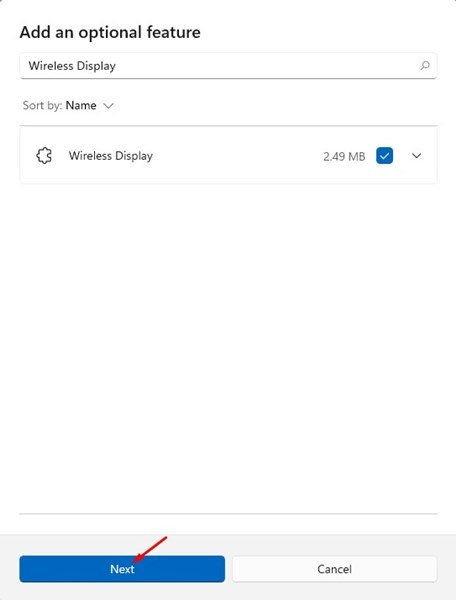
- Trên màn hình tiếp theo, nhấp vào nút Cài đặt bên dưới.
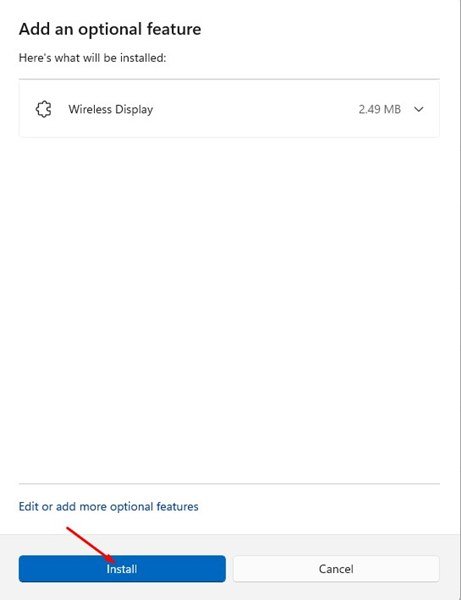
Bây giờ nó đã kết thúc. Xong. Đây là cách chúng tôi thêm các tính năng tùy chọn vào hệ điều hành Windows 11 mới.
2. Cách xóa các tính năng tùy chọn
Nếu không muốn sử dụng các tính năng tùy chọn, bạn có thể dễ dàng tắt hoặc gỡ cài đặt chúng khỏi ứng dụng Cài đặt.
- Đầu tiên, nhấp vào nút Bắt đầu của Windows 11 và chọn Cài đặt .

- Nhấp vào phần Ứng dụng trong ứng dụng Cài đặt như hình dưới đây .
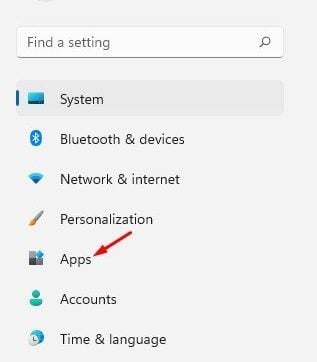
- Cuộn xuống và nhấp vào tùy chọn Tính năng tùy chọn trong ngăn bên phải.

- Các tính năng đã cài đặt xuất hiện trong phần Tính năng đã cài đặt. Bạn cần chọn một tính năng và nhấp vào nút Xóa .
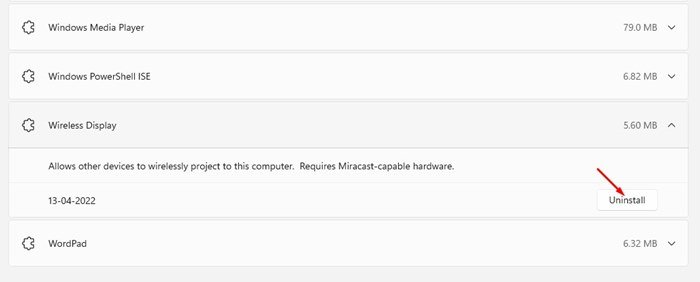
Bây giờ nó đã kết thúc. Xong. Đây là cách xóa các tính năng tùy chọn khỏi máy tính Windows 11.
Trên đây chúng ta đã xem cách thêm hoặc bớt các tính năng tùy chọn trong hệ điều hành Windows 11.













