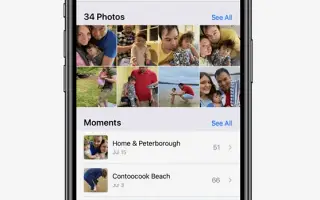Bài viết này là hướng dẫn với ảnh chụp màn hình để giúp bạn thiết lập tính năng Memories trên iPhone của mình. IPhone giúp bạn dễ dàng ghi lại những kỷ niệm và nhớ lại những khoảng thời gian tươi đẹp.
Đối với hầu hết chúng ta, iPhone là chiếc máy ảnh duy nhất chúng ta cần và sở hữu. Điện thoại của chúng tôi tràn ngập ảnh tại bất kỳ thời điểm nào. Không, không chỉ là những bức ảnh, mà còn là những kỷ niệm. Chúng ta không còn tạo ra những kỷ niệm trong cuộc sống, chúng ta nắm bắt chúng.
Và tính năng Memories of Photos cho phép bạn biến những kỷ niệm đó thành bản dựng phim phù hợp trên iPhone của mình. Dưới đây, bạn sẽ tìm thấy hướng dẫn về cách thiết lập tính năng Ghi nhớ trên iPhone của mình. Tiếp tục cuộn để kiểm tra nó.
Kỷ niệm iPhone là gì?
iPhone nhận dạng những người, địa điểm và sự kiện quan trọng trong thư viện của bạn và sau đó sàng lọc những kỷ niệm từ iPhone của bạn. Sau đó, nó áp dụng giao diện nhiếp ảnh và bài hát tương ứng vào bộ nhớ và trình bày nó như một bản dựng phim. Bạn có thể xem những kỷ niệm này và chia sẻ chúng với bạn bè và gia đình. Bạn cũng có thể sử dụng trình chiếu bộ nhớ từ tiện ích Ảnh trên màn hình chính của mình.
IPhone tự chọn ảnh, bài hát và lấy lại kỷ niệm, nhưng bạn có thể thay đổi mọi thứ. Bạn thậm chí có thể tạo ra những ký ức từ đầu. Điều duy nhất bạn cần làm khi tạo kỷ niệm là chọn ảnh hoặc video bạn muốn trở thành một phần của kỷ niệm (nếu bạn đang tạo chúng từ album). Bạn không cần phải làm phần còn lại của công việc khó khăn. Ứng dụng Ảnh tự kết hợp dựng phim.
Chỉnh sửa kỷ niệm tạo sẵn trên iPhone
Mở ứng dụng Ảnh trên iPhone của bạn. Chuyển đến tab ‘Dành cho bạn’ ở cuối màn hình.
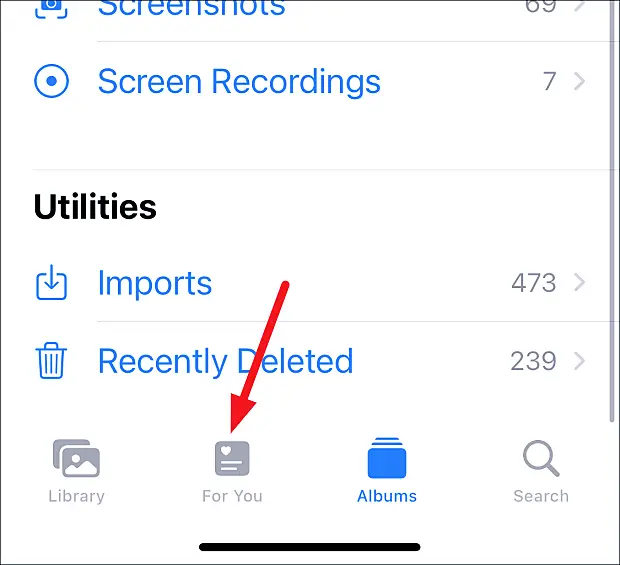
Ở trên cùng, bạn sẽ thấy những kỷ niệm bạn đã chọn từ iPhone của mình. Nhấn vào ‘Xem tất cả’ để xem tất cả những kỷ niệm đã chọn trên iPhone của bạn.
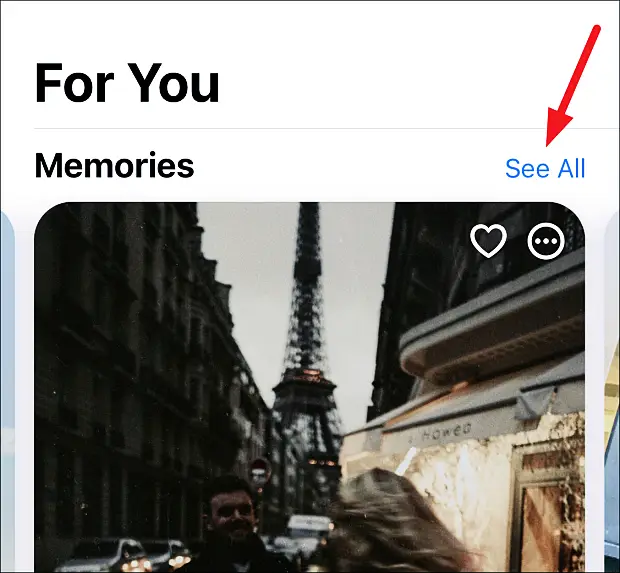
Nhấn vào Memories để chơi.
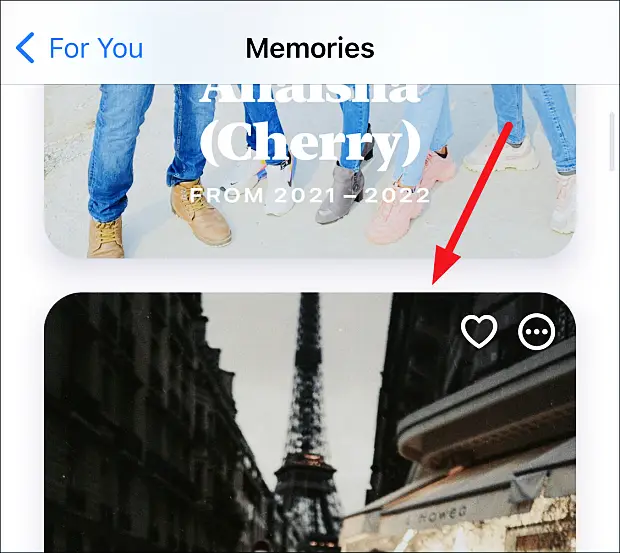
Nhấn lại vào Memories để hiển thị các tùy chọn. Một số tùy chọn sẽ xuất hiện trên màn hình.
Bạn có thể xem ảnh hoặc video trong bộ nhớ ở phía dưới. Nhấn vào ‘Duyệt qua’ ở góc dưới bên phải để xem tất cả ảnh hoặc video trong bộ nhớ.
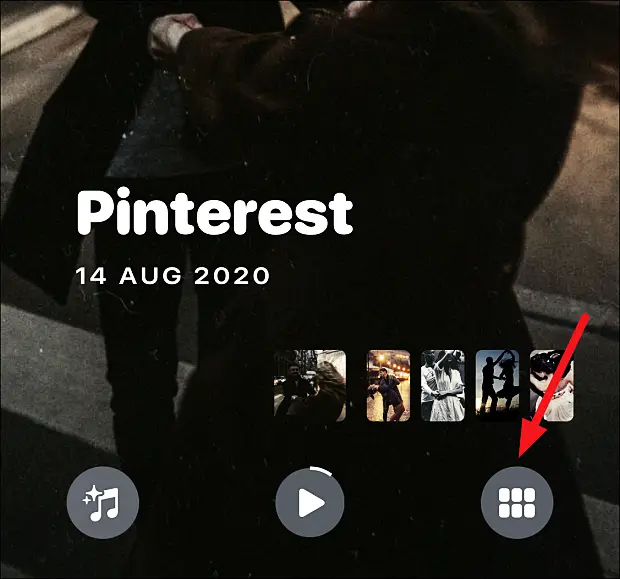
Khi bạn nhấn vào Duyệt, bộ nhớ tiếp tục phát trừ khi bạn tạm dừng trong khi bạn có thể duyệt qua tất cả ảnh của mình.
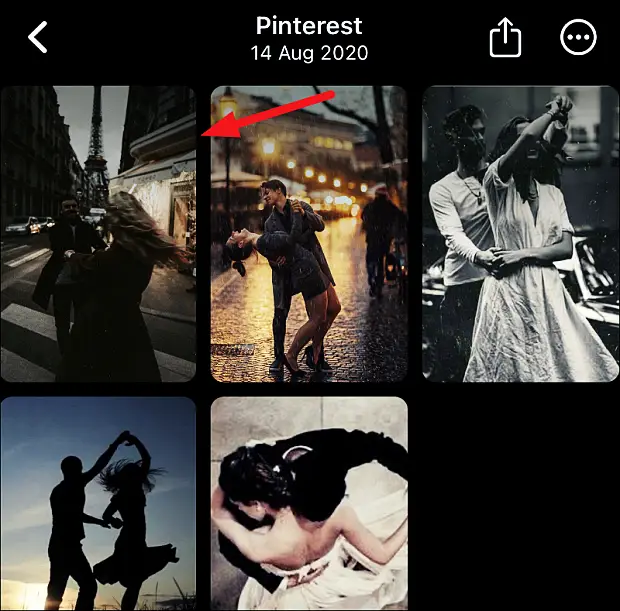
Nhấn và giữ ảnh để hiển thị các tùy chọn như xóa ảnh khỏi bộ nhớ, xóa tất cả khỏi thư viện, tạo ảnh chính và hơn thế nữa. Chỉ cần nhấn vào ảnh để quay lại ảnh đang phát trong trình chiếu bộ nhớ.
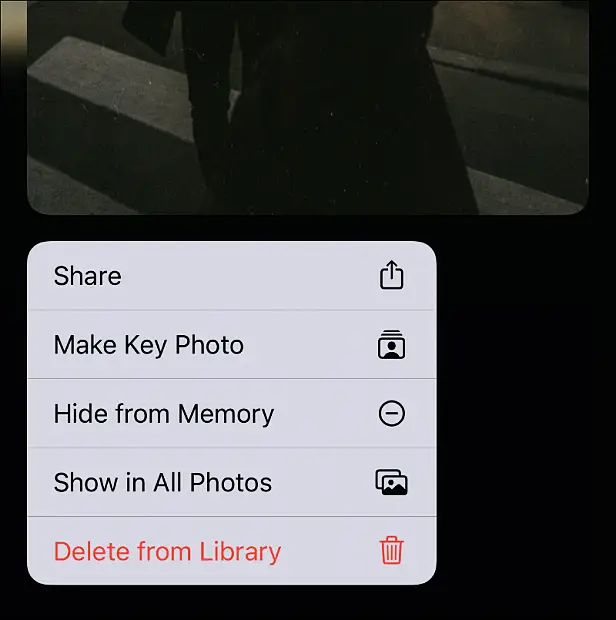
Thay đổi hỗn hợp bộ nhớ
Nếu bạn muốn thay đổi kết hợp bộ nhớ (ví dụ như cảm giác của một bài hát hoặc ảnh), hãy nhấn vào biểu tượng ‘hỗn hợp bộ nhớ’ ở góc dưới bên trái.
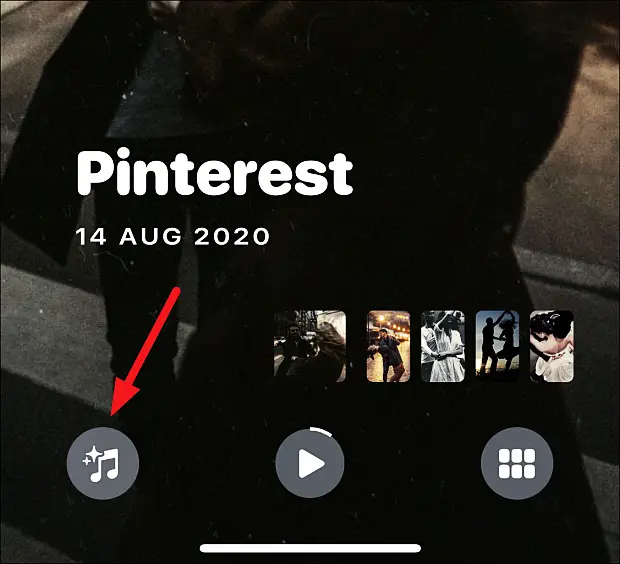
Ngoài sự xuất hiện của bài hát và ảnh hiện tại (tức là bộ lọc), iPhone sẽ trình bày thêm một số kết hợp giữa bài hát và hình ảnh. Vuốt chúng để xem trước. Nếu bạn nhìn xuống phía dưới, bạn có thể thấy tên bài hát và bộ lọc. Để chọn một, chỉ cần chạm vào khung bộ nhớ để quay lại màn hình trình chiếu với lựa chọn hiện tại được áp dụng.
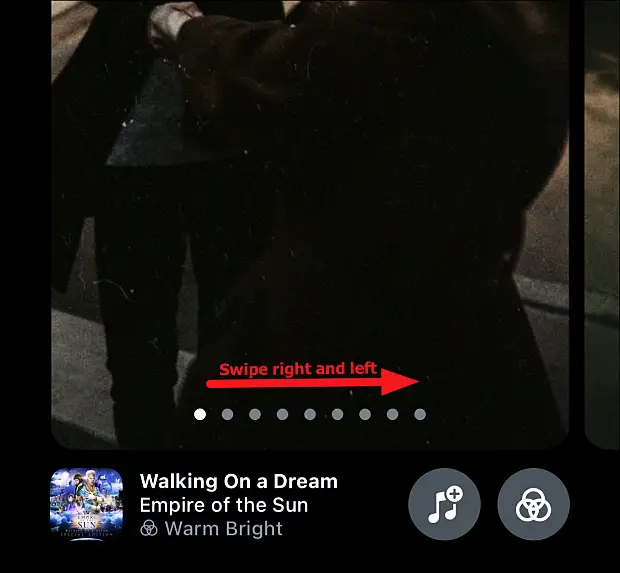
Ngoài các kết hợp được giám sát mà iPhone cung cấp, người dùng có thể thay đổi hình dạng của bộ nhớ (bộ lọc) và người dùng trong iOS 15 cũng có thể thay đổi âm nhạc. Nếu bạn là người đăng ký Apple Music, bạn có thể chọn một bài hát từ thư viện của mình hoặc duyệt qua các bài hát được đề xuất dựa trên sở thích của bạn, các bài hát được phát khi bạn tạo kỷ niệm hoặc toàn bộ danh mục Apple Music có sẵn trong khu vực của bạn.
Nhấn vào nút ‘Bộ lọc’ ở góc dưới bên phải để thay đổi giao diện bộ nhớ.
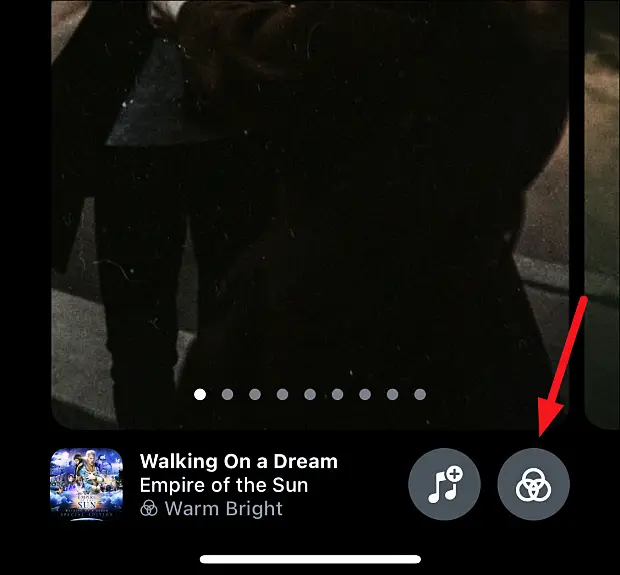
Chọn bộ lọc mới của bạn và nhấn vào Xong.
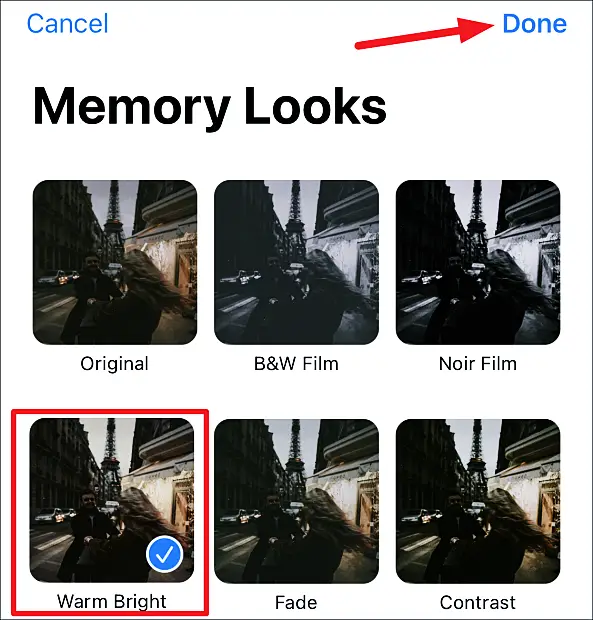
Nhấn vào nút ‘Nhạc’ để thay đổi nhạc trong bộ nhớ.
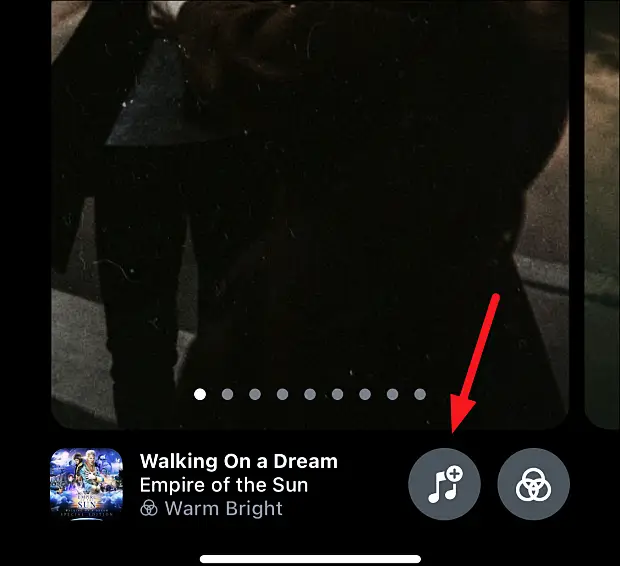
Chọn một bài hát từ các gợi ý trên màn hình hoặc tìm kiếm một bài hát. Nhấn vào một bài hát để chọn nó. Bắt đầu phát lại. Nếu bạn không muốn lựa chọn, hãy nhấn ‘Hủy’ và chọn một bài hát khác. Nếu không, hãy nhấn vào ‘Xong’.
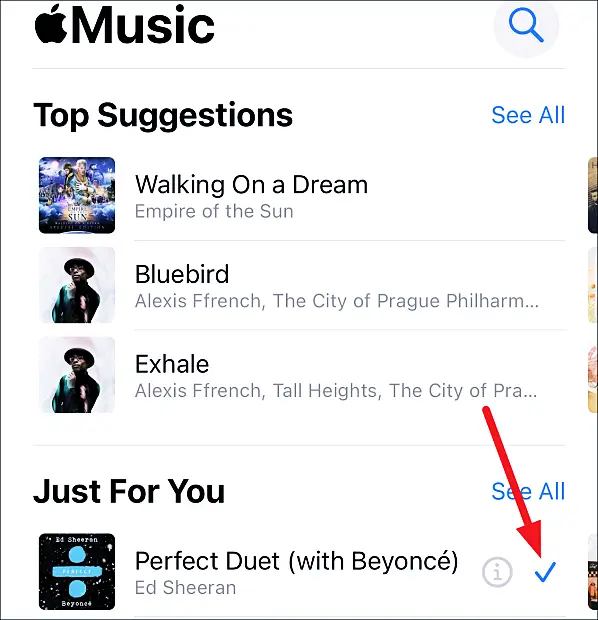
Tạo bộ nhớ trên iPhone theo cách thủ công
Việc tìm hiểu xem bạn có thể chỉnh sửa những ký ức đã tạo trước là một chút khó khăn, nhưng biết cách tạo một ký ức từ đầu thì khó hơn nhiều. Nhiều người dùng thậm chí không biết rằng các tùy chọn này là của họ. Nhưng một khi bạn biết quy trình, toàn bộ quy trình sẽ trở nên khá dễ dàng.
Bạn có thể chọn để tạo ra những kỷ niệm ở những nơi khác nhau. Bạn có thể tạo kỷ niệm từ:
- album
- Ngày hoặc Tháng trong tab Thư viện. Tùy chọn này không khả dụng cho ảnh năm.
- album của mọi người
Tạo kỷ niệm từ album hoặc ngày / tháng
Quá trình tạo ra những kỷ niệm từ một album hoặc một ngày hoặc một tháng là như nhau. Nếu các ảnh không thuộc một album đơn lẻ hoặc phần ngày / tháng, bạn có thể tạo một album mới với các ảnh được đề cập.
Đi tới một album hoặc ngày / tháng trong thư viện của bạn và nhấn vào biểu tượng ‘thêm’ (menu ba chấm) ở góc trên bên phải.
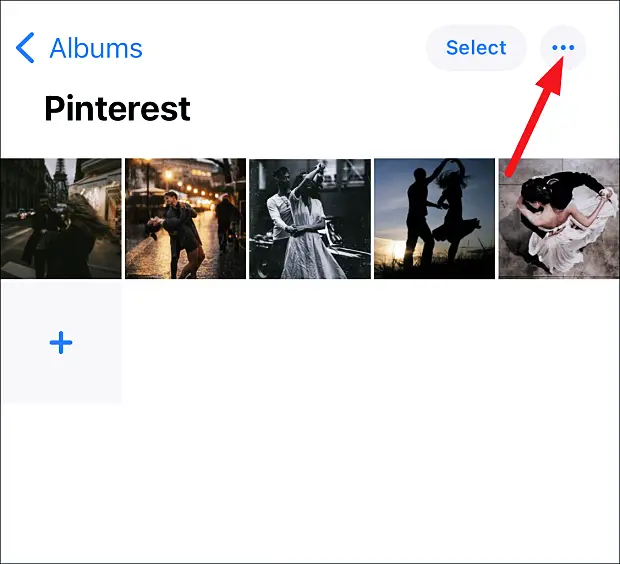
Nhấn vào tùy chọn ‘Phát phim bộ nhớ’ trong menu.
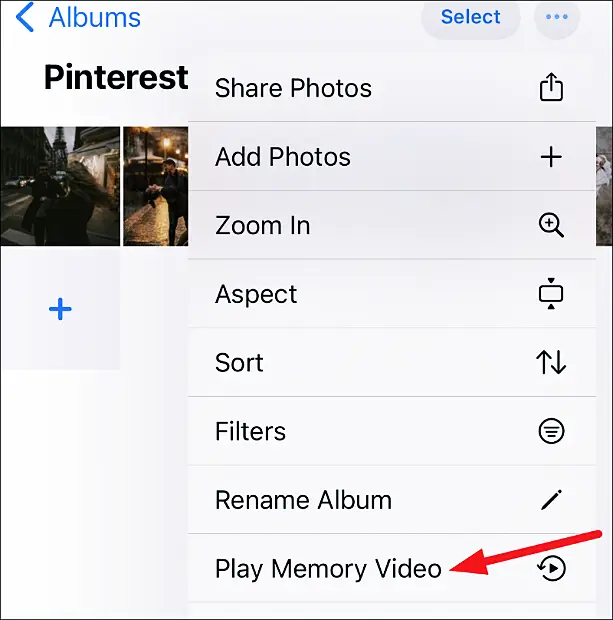
iPhone tạo trình chiếu bộ nhớ ảnh từ album hoặc ngày / tháng bằng cách tự quản lý giao diện của bài hát và ảnh. Bạn có thể chỉnh sửa các hỗn hợp bộ nhớ giống như các bộ nhớ được tạo trước. Có một số kết hợp âm nhạc và bộ lọc được quản lý để lựa chọn. Hoặc bạn có thể chọn mọi thứ từ nhạc của mình và tự lọc.
Để tiết kiệm bộ nhớ, hãy chạm vào màn hình để hiển thị các tùy chọn. Sau đó nhấn vào tùy chọn ‘Thêm’ (menu ba chấm) ở góc trên bên phải của màn hình. Nhấn vào ‘Thêm vào Mục yêu thích’ từ menu. Kỷ niệm được hiển thị trong phần Ký ức của tab ‘Dành cho bạn’.
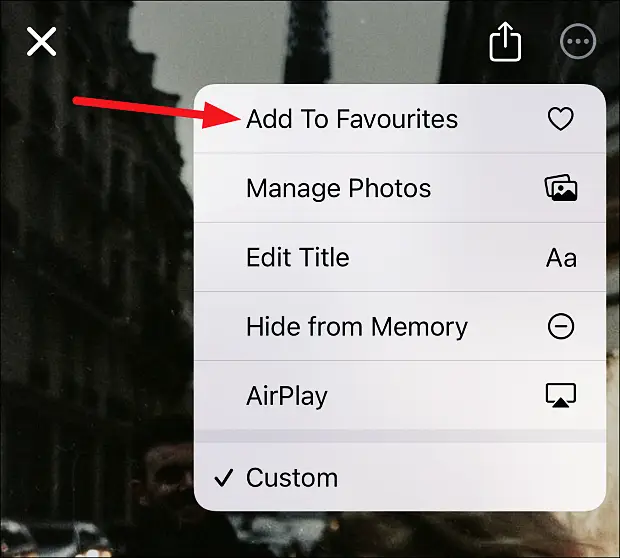
Nhấp vào nút ‘Đóng’ (X) để đóng bộ nhớ.
Tạo kỷ niệm cho mọi người
Để tạo kỷ niệm cho một người, hãy chuyển đến tab ‘Album’.
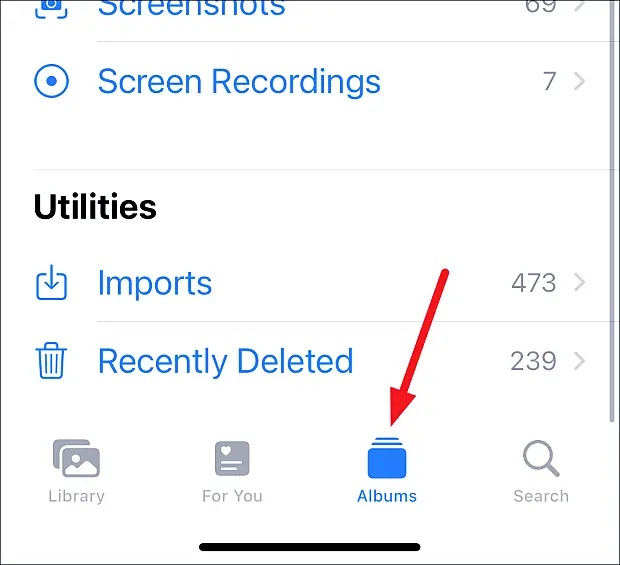
Sau đó đi tới anbom ‘Mọi người’.
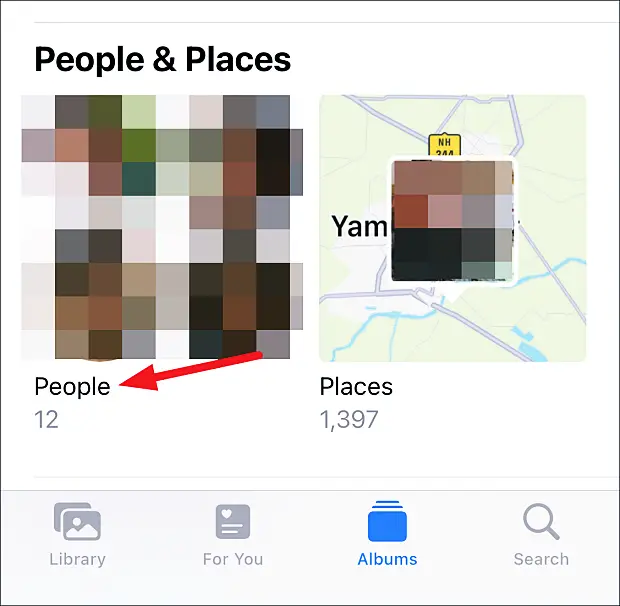
Nhấn vào hình thu nhỏ của người đó. Ảnh của họ sẽ mở ra. Nhấn vào nút ‘Thêm’ (menu ba chấm) ở góc trên bên phải.
Cuối cùng, nhấn vào ‘Tạo bộ nhớ ảnh’.
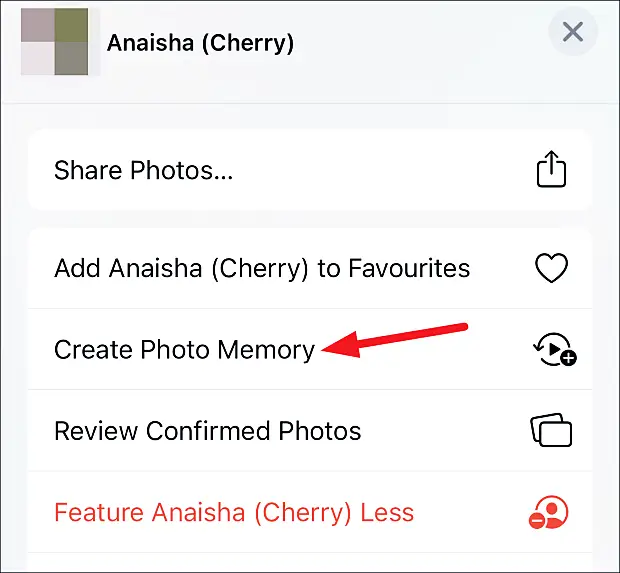
Trình chiếu Memories sẽ xuất hiện trong phần Memories của tab ‘For You’. Hãy đến đó để xem nó. Bạn có thể chỉnh sửa nó giống như bất kỳ bộ nhớ nào khác trên iPhone của bạn.
chỉnh sửa bộ nhớ
Bạn có thể chỉnh sửa các khía cạnh nhất định của bộ nhớ, cho dù đó là bộ nhớ được tạo sẵn hay bộ nhớ bạn đã tạo. Bạn có thể thay đổi tên và độ dài, thêm và xóa ảnh. Tất nhiên các tùy chọn phụ thuộc vào loại bộ nhớ.
Thay đổi tiêu đề
iPhone đôi khi đặt tên cho những kỷ niệm một cách ngẫu nhiên dựa trên ngữ cảnh mà chúng được xem, chẳng hạn như vị trí, ngày tháng, album hoặc tên người hoặc “chúc mừng”. Tuy nhiên, bạn có thể thay đổi tên. Để chỉnh sửa tên bộ nhớ, hãy mở bộ nhớ và chạm vào để hiển thị các tùy chọn. Nhấn vào nút ‘Thêm’ (menu ba chấm) ở góc trên bên phải.
Chọn ‘Chỉnh sửa Tiêu đề’ từ menu.
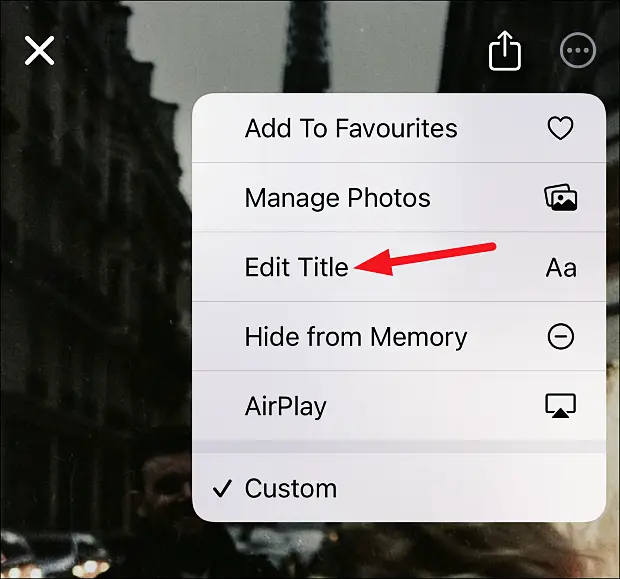
Thay đổi tên và nhấn vào ‘Lưu’.
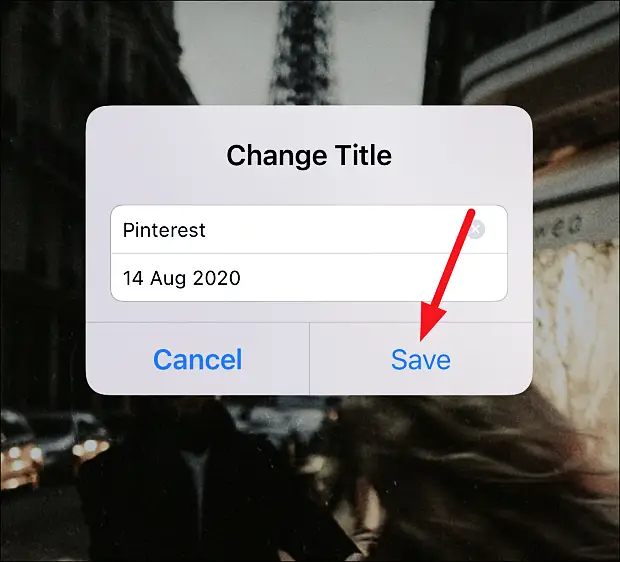
Thêm hoặc xóa ảnh
Để thêm hoặc xóa ảnh, hãy nhấn vào ‘Thêm’ và chọn ‘Quản lý ảnh’ từ menu.
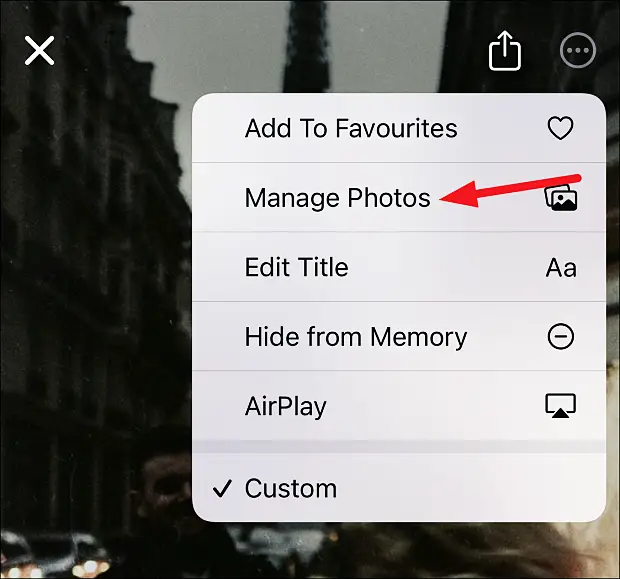
Chọn hoặc bỏ chọn ảnh để thêm hoặc xóa. Nhấn vào ‘Xong’.
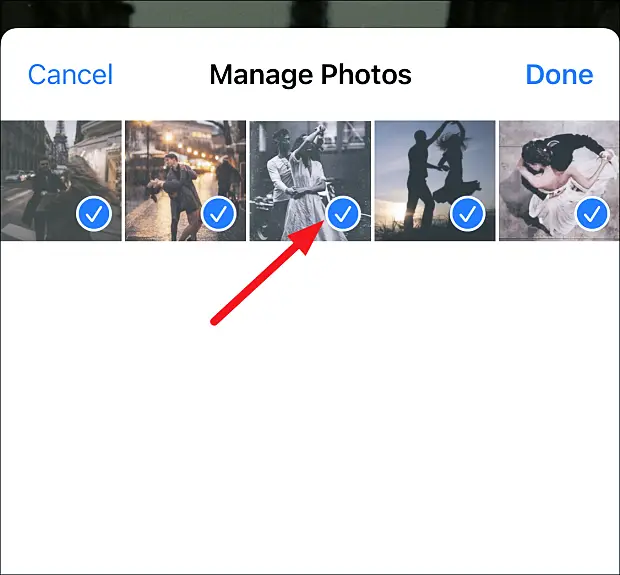
Lưu ý: sau khi tạo bộ nhớ trong album, bạn không thể thêm ảnh vào album sau khi tạo bộ nhớ. Ngay cả khi bạn tạo kỷ niệm cho một người hoặc ngày / tháng, bạn có thể thêm nhiều ảnh hơn từ các ảnh có sẵn cho người hoặc ngày / tháng cụ thể đó. Điều tương tự cũng xảy ra đối với những ký ức mà iPhone tạo ra cho chính nó. Những ảnh duy nhất có sẵn dành cho địa điểm hoặc sự kiện mà ứng dụng Ảnh liên kết với bộ nhớ đó và một số ảnh không bị cắt.
Nếu bạn muốn đặt một ảnh khác làm ảnh chính của mình thay vì ảnh hiện tại, hãy tạm dừng bộ nhớ của ảnh. Nhấn vào ‘Thêm’ và chọn ‘Tạo Ảnh Nổi bật’ từ menu.
thay đổi độ dài
Đối với những kỷ niệm được tạo trước, bạn cũng có thể chỉnh sửa độ dài. Bộ nhớ được tạo có độ dài “Tùy chỉnh”, vì vậy tùy chọn này không khả dụng. Nhưng đối với những kỷ niệm do iPhone tạo ra, hãy nhấn vào ‘Thêm’.
Từ đó, bạn sẽ thấy ba tùy chọn: ‘Ngắn’, ‘Trung bình’ và ‘Dài’. Nhấn vào tùy chọn bạn muốn. Một số kỷ niệm có thể chỉ được đánh dấu là ‘ngắn’ và ‘trung bình’ tùy thuộc vào số lượng ảnh.
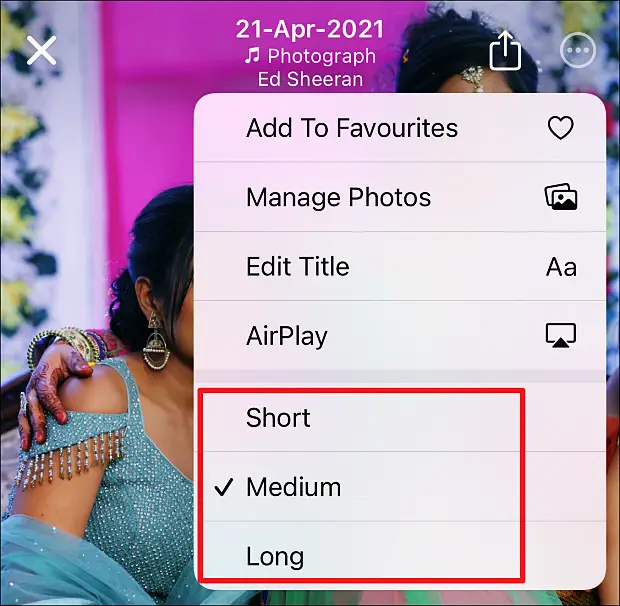
iPhone Memories là một cách tuyệt vời để hồi tưởng về những khoảng thời gian tuyệt vời trong cuộc đời bạn. Bạn cũng có thể dễ dàng chia sẻ nó với bạn bè và gia đình.
Trên đây, chúng ta đã xem xét cách thiết lập chức năng bộ nhớ trên iPhone. Chúng tôi hy vọng thông tin này đã giúp bạn tìm thấy những gì bạn cần.