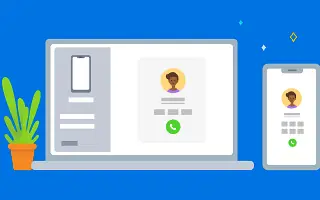Bài viết này là hướng dẫn thiết lập với một số ảnh chụp màn hình hữu ích về cách thực hiện cuộc gọi điện thoại Android trên Windows 11.
Trong Windows 11, bạn có tùy chọn thực hiện và nhận cuộc gọi. Điều này yêu cầu thiết lập và sử dụng ứng dụng Microsoft Phone Link. Ứng dụng Liên kết điện thoại được cài đặt mặc định với các bản dựng mới nhất của Windows 11, nhưng không dễ để thiết lập.
Để thực hiện và nhận cuộc gọi trên PC, bạn cần cài đặt ứng dụng Liên kết điện thoại trên Windows 11 và ứng dụng Windows Connect trên thiết bị Android của mình. Sau khi cài đặt, bạn sẽ cần kết nối điện thoại thông minh Android của mình với Windows 11 để thực hiện và nhận cuộc gọi.
Cách thực hiện cuộc gọi điện thoại Android trong Windows 11 dưới đây. Tiếp tục cuộn để kiểm tra nó.
Cách thực hiện hoặc nhận cuộc gọi Android trong Windows 11
Nếu bạn muốn thực hiện cuộc gọi đến Android trực tiếp từ Windows 11, hãy thử phương pháp này. Dưới đây, chúng tôi chia sẻ hướng dẫn từng bước về cách thực hiện và nhận cuộc gọi trên PC chạy Windows 11.
QUAN TRỌNG: Cần có kết nối Bluetooth giữa PC và Android của bạn để thực hiện cuộc gọi. Nếu PC của bạn không có Bluetooth, bạn sẽ không thể thực hiện hoặc nhận cuộc gọi. Vì vậy, chỉ làm theo các bước nếu PC Windows 11 của bạn có khả năng Bluetooth.
- Đầu tiên, nhấp vào nút Bắt đầu của Windows 11 và chọn Cài đặt .
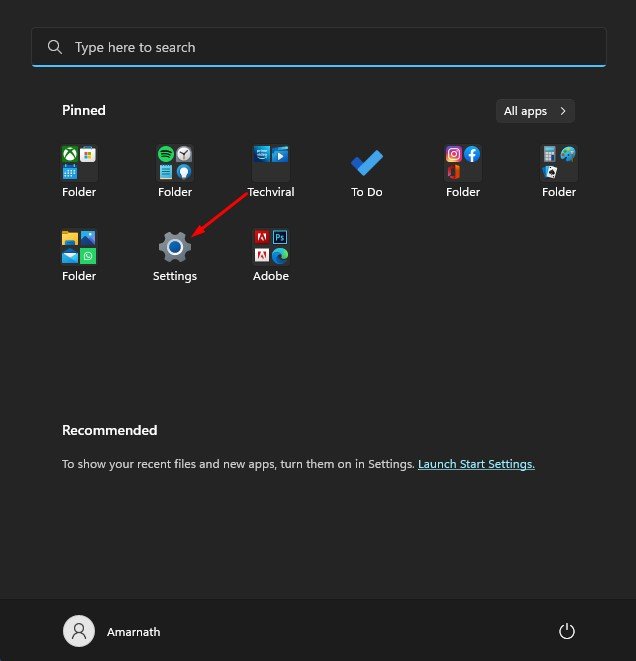
- Trong ứng dụng Cài đặt, nhấp vào phần Bluetooth & Thiết bị ở bên trái.
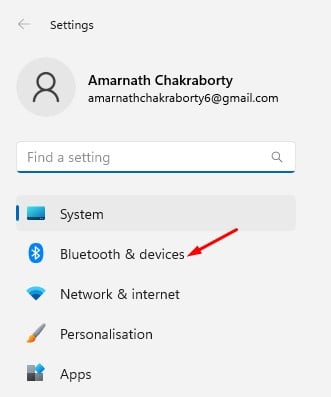
- Nhấp vào nút Mở liên kết điện thoại trong ngăn bên phải .
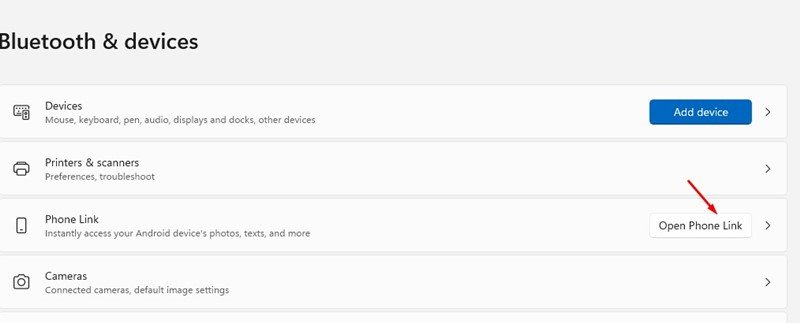
- Nhấp vào nút Bắt đầu trên màn hình Kết nối Cuộc gọi .
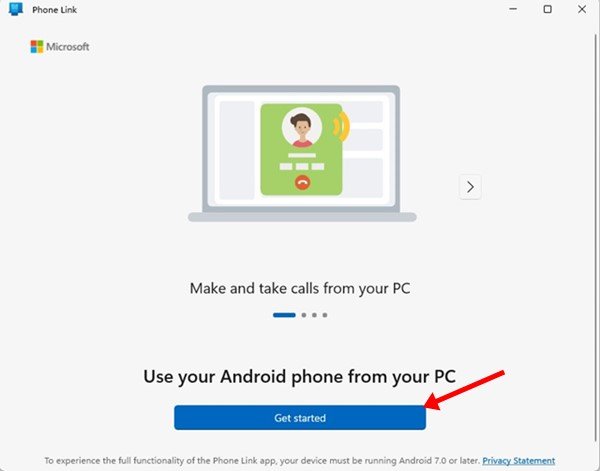
- Bây giờ, hãy mở Cửa hàng Google Play trên Android vàCài đặt ứng dụng Liên kết tới Windows . Khi quá trình cài đặt hoàn tất, hãy mở nó.
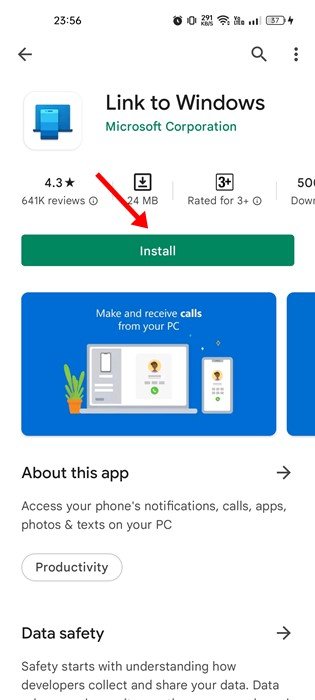
- Bây giờ trên màn hình máy tính của bạn, hãy chọn tùy chọn ‘Liên kết với ứng dụng Windows đã sẵn sàng ‘ trên màn hình máy tính của bạn và nhấp vào tùy chọn Ghép nối với mã QR .
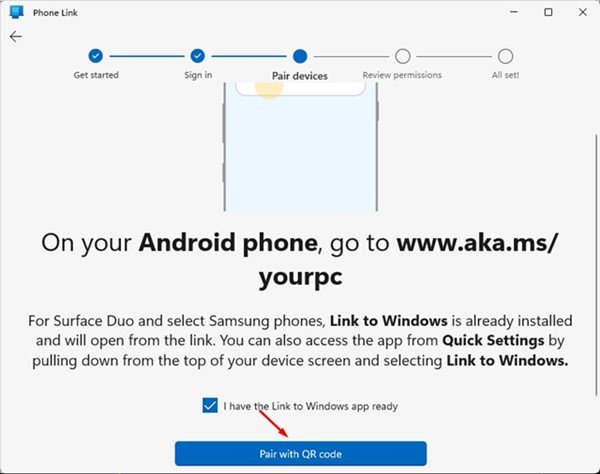
- Bây giờ, hãy sử dụng ứng dụng Liên kết với Windows Android để quét mã QR được hiển thị trên ứng dụng Liên kết điện thoại trên máy tính để bàn.
- Khi hoàn tất, thiết bị Android của bạn sẽ hiển thị màn hình ‘Ghép nối với PC’ .
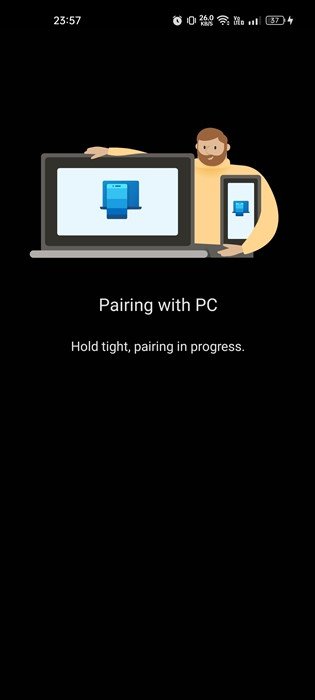
- Sau khi ghép nối xong, bạn cần cấp toàn quyền kiểm soát cho ứng dụng Liên kết với Windows Android.
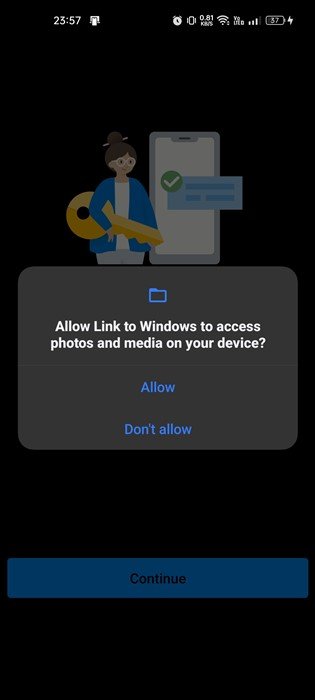
- Khi quá trình ghép nối hoàn tất, màn hình sau sẽ xuất hiện.
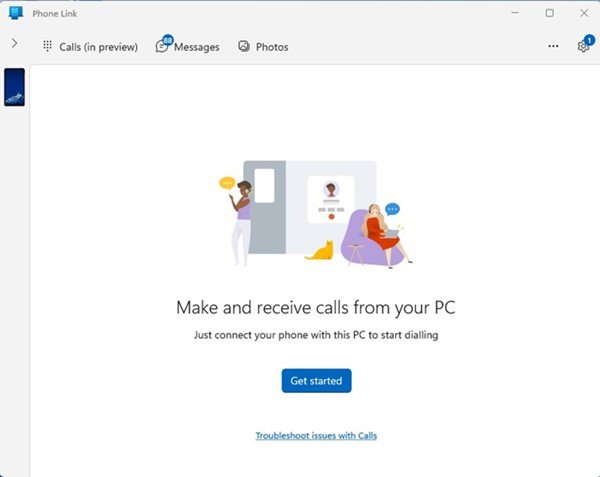
- Để thực hiện và nhận cuộc gọi trong Windows 11, bạn cần nhấp vào tùy chọn Gọi (trong bản xem trước) ở góc trên bên trái .
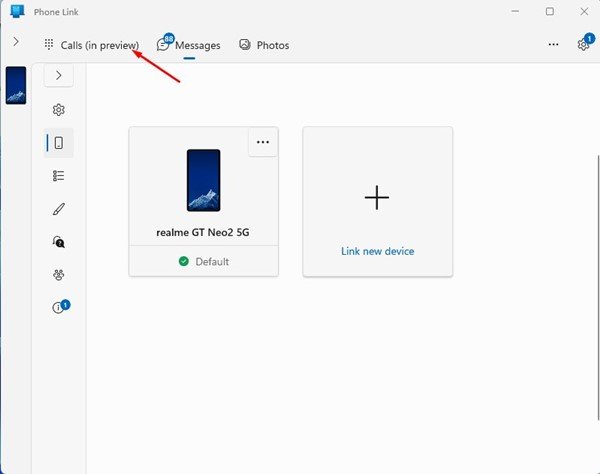
- Bây giờ bạn có thể tìm kiếm tên hoặc số của một liên hệ trong hộp Danh bạ . Ngoài ra, bạn có thể nhập số điện thoại trên bàn phím quay số và nhấp vào biểu tượng quay số. Cuộc gọi bắt đầu.
Điều này hoàn thành thiết lập. Cách thiết lập ứng dụng Liên kết điện thoại để thực hiện và nhận cuộc gọi trên PC của bạn. Ứng dụng máy tính để bàn Liên kết điện thoại chạy trong nền và thông báo cho bạn về các cuộc gọi đến.
Ở trên, chúng ta đã xem xét cách thực hiện cuộc gọi điện thoại Android trong Windows 11. Chúng tôi hy vọng thông tin này đã giúp bạn tìm thấy những gì bạn cần.