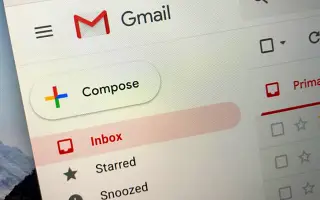Bài viết này là hướng dẫn với ảnh chụp màn hình để giúp bạn tìm các email đã lưu trữ trong Gmail.
Nếu bạn sử dụng một ứng dụng nhắn tin tức thì như WhatsApp, Telegram, v.v., bạn có thể đã quen với tính năng Archive Conversation. Tính năng tương tự cũng có trong Gmail, một dịch vụ nhắn tin phổ biến.
Bạn có thể sử dụng tính năng lưu trữ email của Gmail để sắp xếp hoặc tổ chức hộp thư đến Gmail của mình. Chất lượng này rất tiện lợi cho những người nhận được hàng chục hoặc hàng trăm email mỗi ngày. Khi bạn lưu trữ thư trong Gmail, chúng sẽ chuyển ra khỏi hộp thư đến Gmail của bạn và vẫn bị ẩn.
Không giống như các dịch vụ email khác, Gmail không cung cấp tùy chọn đáng tin cậy để truy cập vào email đã lưu trữ của bạn. Tính năng này rất tuyệt, nhưng nó cũng có thể vô tình lưu trữ các email không mong muốn. Nếu điều này xảy ra thường xuyên, tốt nhất bạn nên biết cách tìm các email đã lưu trữ trong Gmail.
Đây là cách tìm email đã lưu trữ trong Gmail. Tiếp tục cuộn để kiểm tra nó.
Các bước tìm email đã lưu trữ trong Gmail (PC, Mobile)
Bạn sẽ cần phải chuyển đến phần ‘Tất cả thư’ của Gmail theo cách thủ công để tìm email mà bạn đã vô tình lưu trữ. Vì vậy, nếu đang tìm cách tìm email lưu trữ trong Gmail thì bạn nên làm theo một số bước đơn giản được chia sẻ dưới đây.
1. Tìm email đã lưu trữ trong Gmail (máy tính để bàn)
Nếu bạn sử dụng Gmail trên máy tính để bàn hoặc máy tính xách tay của mình, bạn nên làm theo hướng dẫn này để tìm tất cả các email đã lưu trữ của mình. Dưới đây là một vài bước đơn giản để làm theo.
- Trước tiên, hãy mở trình duyệt web yêu thích của bạn và truy cập Gmail.com. Tiếp theo, đăng nhập vào tài khoản Gmail của bạn.
- Khi bạn nhớ chủ đề hoặc nội dung của email , hãy nhập từ khóa vào trường tìm kiếm và nhấn nút Enter . Gmail trả về tất cả các email, bao gồm cả những email đã lưu trữ.
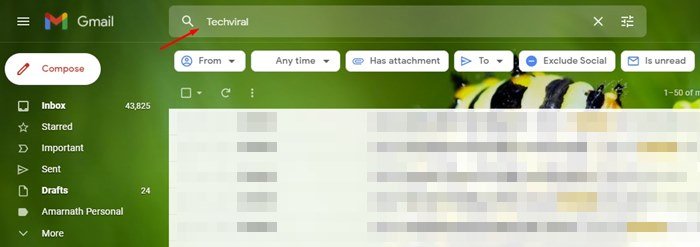
- Nếu bạn không nhớ nội dung email , hãy bấm vào nút More ở khung bên trái như hình bên dưới.
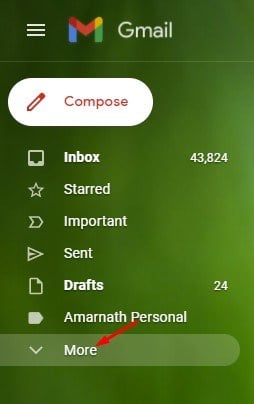
- Sau đó, trong menu mở rộng, cuộn xuống và nhấp vào tùy chọn Tất cả thư .
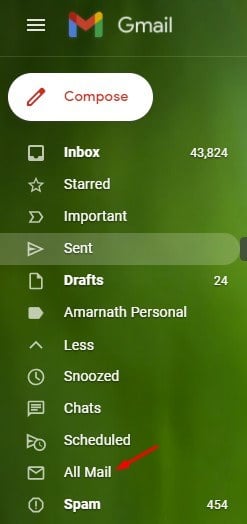
- Ở bên phải, bạn có thể xem tất cả email của mình ở một nơi, bao gồm cả những email đã lưu trữ của bạn. Để gửi lại email vào hộp thư đến của bạn , hãy chọn email đã lưu trữ và nhấp vào nút Chuyển đến Hộp thư đến bên dưới.
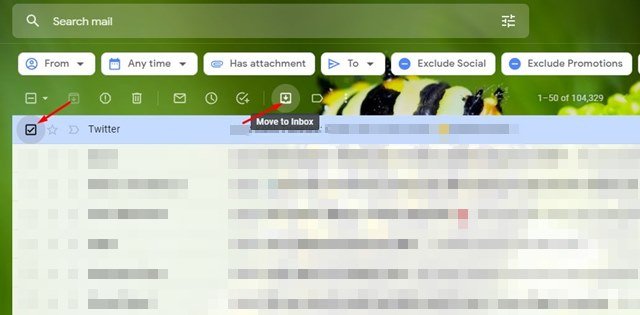
Thiết lập hoàn tất. Đây là cách tìm email đã lưu trữ trong Gmail dành cho máy tính để bàn.
2. Tìm email đã lưu trữ trong Gmail dành cho điện thoại di động
Nếu đang sử dụng ứng dụng Gmail dành cho điện thoại di động để gửi và nhận email, bạn cần làm theo hướng dẫn này. Đây là cách tìm email đã lưu trữ trong Gmail dành cho điện thoại di động.
- Đầu tiên , mở ứng dụng Gmail trên Android / iOS .
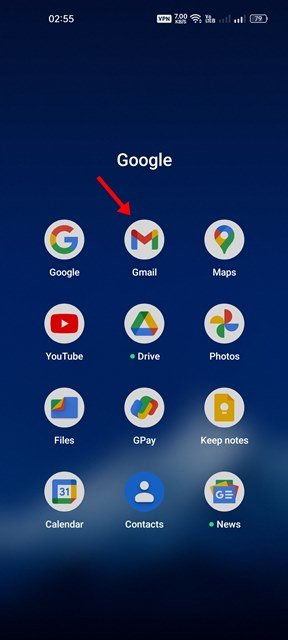
- Tiếp theo, nhấn vào menu bánh hamburger như trong ảnh chụp màn hình bên dưới .
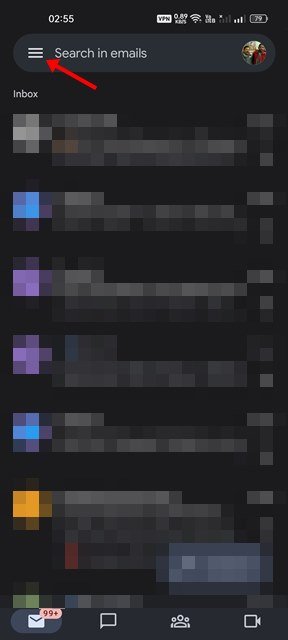
- Bây giờ, hãy cuộn xuống và nhấn vào tùy chọn Tất cả thư.
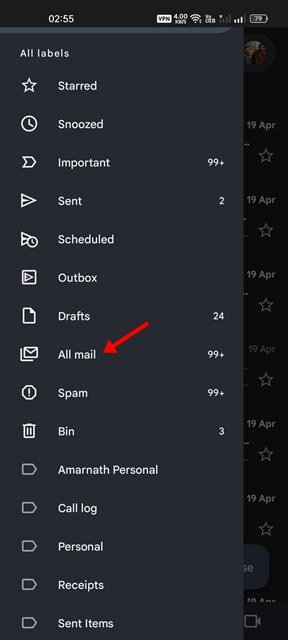
- Giờ đây, bạn có thể xem tất cả các email của mình ở một nơi. Bạn sẽ cần tìm và mở tệp đã lưu trữ .
- Tiếp theo, chạm vào dấu ba chấm như hình dưới đây .
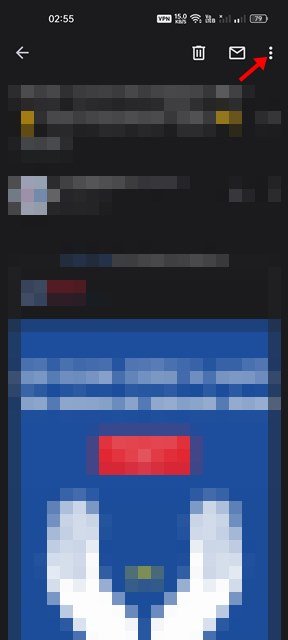
- Trong menu xuất hiện , nhấn vào tùy chọn Chuyển đến Hộp thư đến .
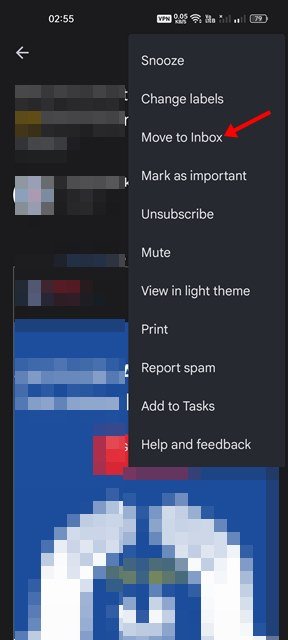
Thiết lập hoàn tất. Cách tìm email đã lưu trữ trong Gmail dành cho điện thoại di động.
Ở trên, chúng ta đã xem xét cách tìm email được lưu trữ trong Gmail. Chúng tôi hy vọng thông tin này đã giúp bạn tìm thấy những gì bạn cần.