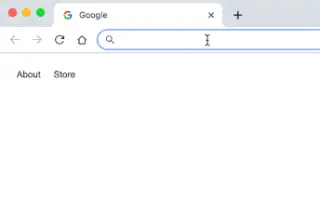Bài viết này là hướng dẫn thiết lập với ảnh chụp màn hình dành cho những người đang tìm kiếm cách tìm kiếm tệp trên Google Drive từ thanh địa chỉ Chrome.
Chrome Actions rất tuyệt vời vì nó giúp bạn thực hiện các tác vụ ngay từ thanh địa chỉ. Bạn có thể tạo các tác vụ Chrome để kiểm soát chức năng của trình duyệt web hoặc duyệt các trang web. Bạn cũng có thể tạo một hành động tùy chỉnh tìm kiếm thư mục Google Drive trực tiếp từ thanh địa chỉ của Chrome.
Khi bạn tạo tác vụ trên thanh địa chỉ Chrome để tìm kiếm trên Google Drive, bạn không cần mở ứng dụng hoặc trang web Google Drive để quản lý tệp của mình nữa. Điều này sẽ giúp bạn tiết kiệm thời gian và giúp bạn quản lý Google Drive của mình tốt hơn.
Dưới đây tôi chia sẻ cách tìm kiếm tệp trên Google Drive từ thanh địa chỉ Chrome. Tiếp tục cuộn để kiểm tra nó.
Tìm kiếm tệp trên Google Drive trong thanh địa chỉ Chrome
Nếu bạn quan tâm đến việc tìm kiếm Google Drive từ thanh địa chỉ của Chrome, bạn đang đọc hướng dẫn phù hợp. Dưới đây , chúng tôi chia sẻ hướng dẫn từng bước về cách tìm kiếm Google Drive từ thanh địa chỉ của Chrome .
1. Thêm công cụ tìm kiếm để tìm kiếm trên Google Drive
Trước tiên, bạn cần thêm một công cụ tìm kiếm mới để tìm kiếm Google Drive.
- Đầu tiên, mở trình duyệt Google Chrome trên máy tính của bạn. Sau đó nhấn vào ba dấu chấm ở góc trên bên phải.
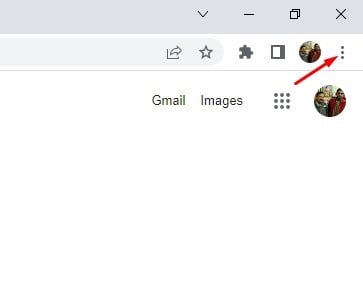
- Nhấp vào Cài đặt trong danh sách các tùy chọn .
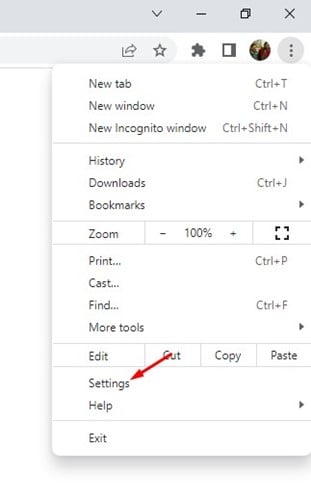
- Trên trang Cài đặt, nhấp vào Công cụ tìm kiếm .
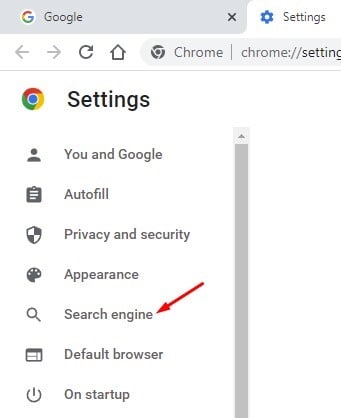
- Ở bên phải, cuộn xuống và nhấp vào tùy chọn Quản lý Công cụ Tìm kiếm và Tìm kiếm Trang web .
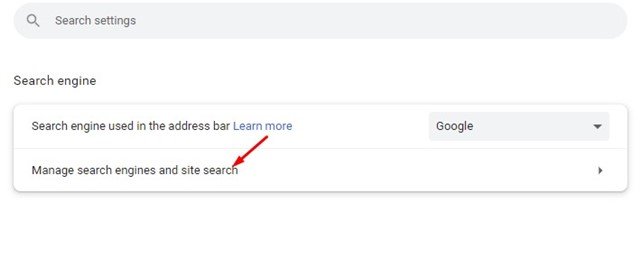
- Bây giờ cuộn xuống Tìm kiếm trang web và nhấp vào nút Thêm bên cạnh nó.
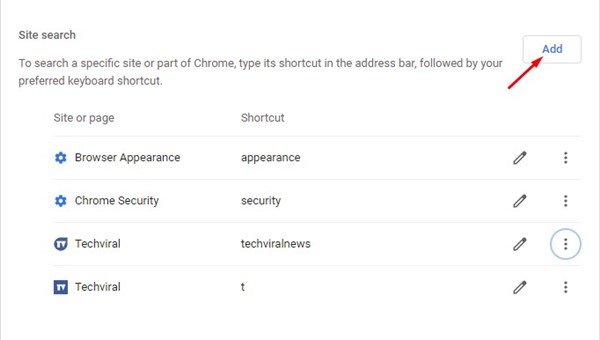
- Bây giờ gõ Google Drive vào trường công cụ tìm kiếm. Trong phím tắt, hãy nhập ổ đĩa. Sau đó, nhập URL sau vào trường URL và nhấp vào nút Thêm .
https://drive.google.com/drive/search?q=%s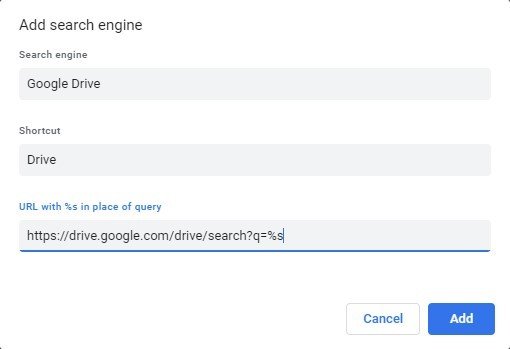
Đây là cách thiết lập được thực hiện. Thao tác này sẽ thêm Google Drive làm công cụ tìm kiếm cho trình duyệt Chrome của bạn.
2. Cách tìm kiếm tệp trên Google Drive từ thanh địa chỉ Chrome
Bằng cách thực hiện các bước trên, bạn có thể tìm kiếm tệp Google Drive trực tiếp từ thanh địa chỉ của Chrome.
- Để tìm kiếm các tệp trên Google Drive, hãy nhập drive và nhấn phím cách trên thanh địa chỉ. Điều này sẽ kích hoạt một công cụ tìm kiếm tùy chỉnh cho Google Drive.
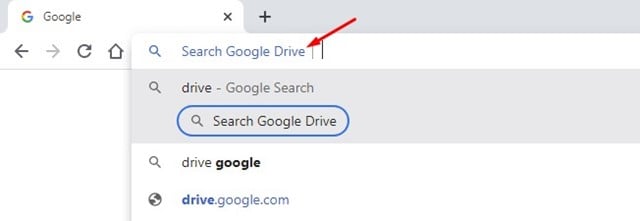
- Bây giờ, hãy tìm kiếm tên tệp được lưu trữ trong Google Drive . Nhấn nút Enter sẽ mở Google Drive và liệt kê tất cả các tệp liên quan đến cụm từ bạn đã nhập.
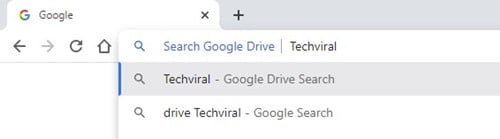
- Đây là cách thiết lập được thực hiện. Bạn có thể tìm kiếm các tệp trên Google Drive ngay từ thanh địa chỉ Chrome.
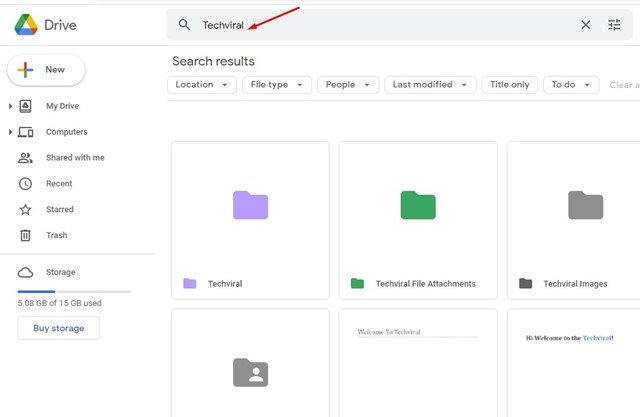
Bạn có thể thấy việc tìm kiếm tệp Google Drive trực tiếp từ trình duyệt Chrome của mình dễ dàng như thế nào.
Ở trên, chúng ta đã xem xét cách tìm kiếm tệp trong Google Drive từ thanh địa chỉ Chrome. Chúng tôi hy vọng thông tin này đã giúp bạn tìm thấy những gì bạn cần.