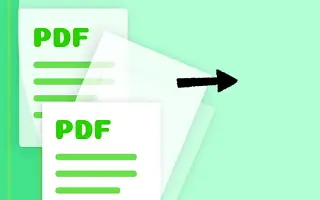Giờ đây, bạn có thể dễ dàng trích xuất các trang từ tệp PDF trên máy tính hoặc điện thoại thông minh của mình với một thủ thuật đơn giản để trích xuất tệp PDF và chuyển đổi chúng thành các trang mà bạn có thể lưu trên thiết bị cục bộ của mình.
Tệp PDF thường được tạo thành từ một số trang, trong hàng trăm trang, nhưng nội dung quan trọng của mỗi trang bên trong tệp PDF có thể chỉ là một vài trang mà người dùng đang tìm kiếm. Việc truy cập thông tin nhạy cảm có thể tốn thời gian vì người dùng phải xem toàn bộ trang PDF mỗi lần. Việc trích xuất các trang nhất định của tệp PDF thành tệp PDF khác có thể giải quyết được sự cố.
Dưới đây chúng tôi sẽ chia sẻ cách trích xuất trang PDF trên máy tính hoặc thiết bị di động của bạn. Tiếp tục cuộn để kiểm tra nó.
Trích xuất các trang từ PDF trên máy tính hoặc điện thoại thông minh của bạn
Phương pháp này rất đơn giản và dễ dàng. Tất cả những gì bạn cần làm là làm theo một số hướng dẫn từng bước đơn giản để tiếp tục.
1. Các bước để trích xuất các trang PDF trên Windows PC hoặc Mac
- Trước tiên, hãy mở trình duyệt Chrome trên PC hoặc Mac chạy Windows của bạn và tải tệp PDF mong muốn mà bạn muốn trích xuất các trang từ đó. Điều này có thể được thực hiện đơn giản bằng cách sử dụng tổ hợp phím Cntrl + O trong trình duyệt Chrome, sau đó bạn có thể chọn tệp PDF trong trình duyệt tệp.
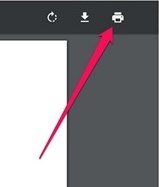
- Nếu bạn mở tệp PDF trong trình duyệt Chrome, hãy nhấp vào biểu tượng in hoặc nhấn tổ hợp phím Cntrl + P. Thao tác này sẽ in trang tệp PDF và mở một trình hướng dẫn khác để chọn trang.
- Trên trang xem trước bản in xuất hiện, hãy nhấp vào “ Thay đổi… Nhấp vào “và đặt nó thành Lưu dưới dạng PDF. Bằng cách này, chúng tôi khuyên bạn chỉ nên lưu các trang tệp PDF ở định dạng PDF và không in chúng.
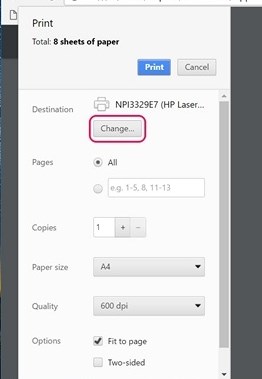
- Trong phần Trang của bản xem trước, trình hướng dẫn chọn tất cả các trang được đánh số mà bạn muốn trích xuất thành một tệp PDF khác và sau đó nhấp vào nút Lưu để lưu tệp PDF.
- Cuối cùng, bạn sẽ được nhắc nhập tên và đích cho tệp PDF mới. Căn đều mọi thứ và nhấn lại vào nút Lưu trên bảng nhắc nhở. Một tệp PDF với tất cả các trang đã chọn sẽ được tạo và giải nén để truy cập sau này.
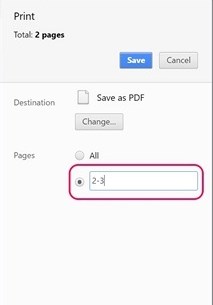
2. Các bước thực hiện tương tự khi sử dụng thiết bị Android của bạn
- Mở tệp PDF trên thiết bị Android của bạn, sau đó nhấn vào nút menu ba chấm và nhấn vào tùy chọn in.
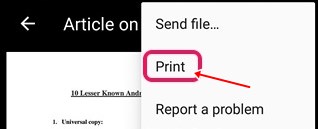
- Nhấp vào tùy chọn Chọn Máy in và sau đó chọn tùy chọn Lưu dưới dạng PDF .
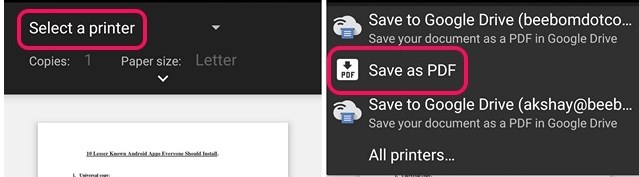
- Sau đó nhấp vào nút menu thả xuống bên dưới Khổ giấy và thay đổi trang thành phạm vi 8 thay vì tất cả. Nhập số trang bạn muốn trích xuất từ PDF, sau đó nhấn vào biểu tượng PDF ở góc dưới bên phải.
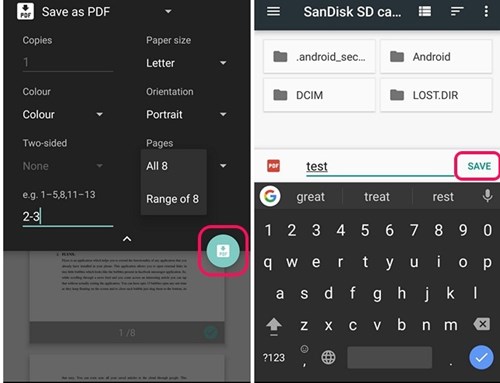
- Bạn sẽ được đưa đến cùng một màn hình, nơi bạn cần chọn điểm đến và tên cho tệp PDF mới. Lưu tệp sau tất cả các thủ tục và bạn có thể dễ dàng truy cập tệp PDF đã giải nén.
3. Các bước thực hiện tương tự khi sử dụng thiết bị iOS của bạn
- Mở tệp PDF và chọn nút Chia sẻ và tùy chọn In .
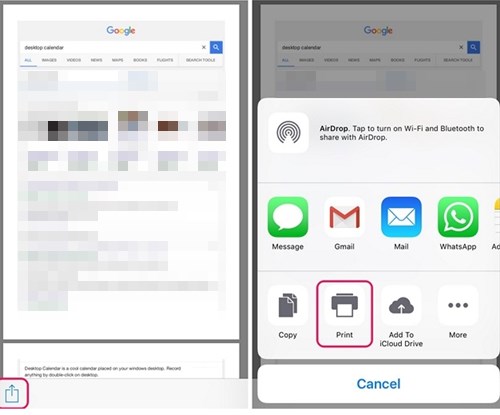
- Tùy chọn Trên Máy in chọn phạm vi hoặc các trang mong muốn trong PDF mới, sau đó chụm vào chế độ xem trước để xem tất cả các trang đã chọn.
- Trong trang mới mở ra, hãy nhấn vào nút Chia sẻ và nhấn vào tùy chọn Lưu tệp PDF mới. Chọn một thư mục đích trên iCloud Drive để chia sẻ hoặc chia sẻ bằng email hoặc tin nhắn. Thao tác này sẽ lưu tệp vào một vị trí cụ thể mà bạn chọn.
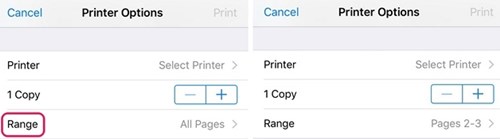
Trên đây chúng ta đã thấy làm thế nào để trích xuất các trang PDF từ máy tính hoặc điện thoại di động của bạn. Chúng tôi hy vọng thông tin này đã giúp bạn giải quyết vấn đề.