Bài viết này là hướng dẫn thiết lập với một số ảnh chụp màn hình hữu ích về cách tự động dọn sạch Thùng rác trong Windows 11.
Nếu bạn đã sử dụng hệ điều hành Windows một thời gian, bạn có thể thấy rằng việc xóa tệp không xóa vĩnh viễn tệp đó. Thay vào đó, khi bạn xóa một tệp, nó sẽ trở thành Thùng rác.
Để xóa vĩnh viễn các tệp được lưu trữ trong Thùng rác, bạn cần làm sạch Thùng rác. Thùng rác là một tùy chọn tiện lợi vì nó cho phép bạn khôi phục các tệp mà bạn không muốn xóa.
Nhưng theo thời gian, Thùng rác có thể chiếm nhiều dung lượng lưu trữ. Windows cho phép người dùng giới hạn dung lượng ổ đĩa được sử dụng bởi Thùng rác, nhưng hầu hết người dùng không đặt giới hạn.
Tuy nhiên, trong Windows 11, bạn có thể đặt không gian lưu trữ để tự động xóa Thùng rác. Storage Sense là một tính năng quản lý bộ nhớ được tìm thấy trong cả Windows 10 và Windows 11.
Cách tự động dọn sạch Thùng rác trong Windows 11 được giới thiệu dưới đây. Tiếp tục cuộn để kiểm tra nó.
Cách tự động dọn sạch Thùng rác trong Windows 11
Bài viết này giải thích cách tự động làm trống Thùng rác trong Windows 11. Để tự động xóa các tệp trong thùng rác, bạn cần định cấu hình Storage Sense.
- Đầu tiên, nhấp vào nút Bắt đầu của Windows 11 và chọn Cài đặt .
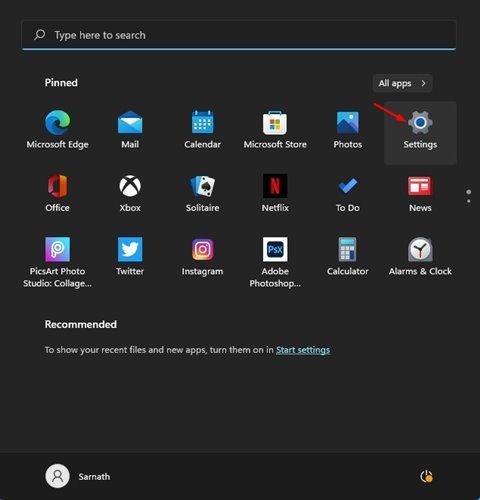
- Trên trang Cài đặt, bấm Tùy chọn Hệ thống .
- Trong ngăn bên phải, nhấp vào Tùy chọn lưu trữ .
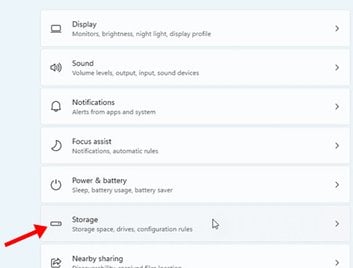
- Bây giờ hãy nhấp vào tùy chọn Storage Sense trong Quản lý bộ nhớ .
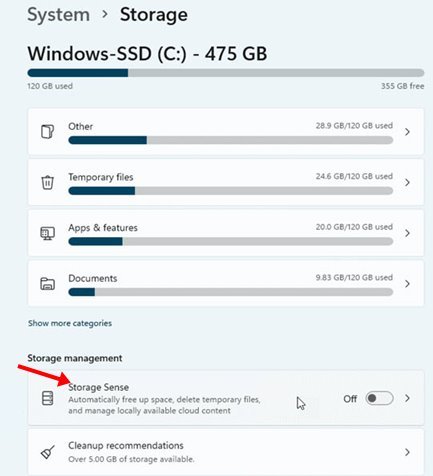
- Bật tính năng tự động làm sạch nội dung người dùng trên màn hình tiếp theo .
- Tiếp theo, chọn số ngày (1, 14, 20 hoặc 60) từ danh sách thả xuống trong Xóa tệp trong Thùng rác của tôi (nếu chúng tồn tại lâu ).
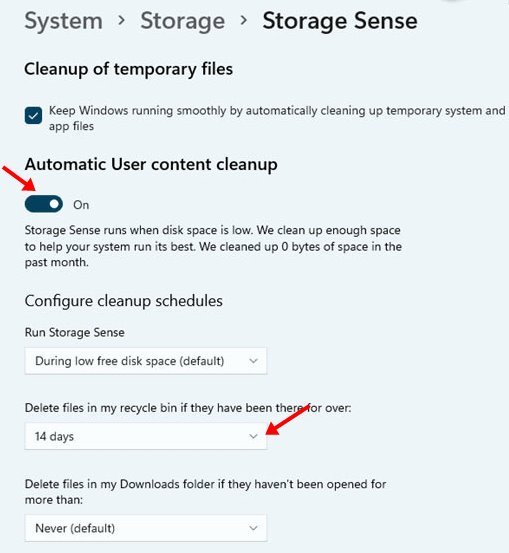
Thiết lập hoàn tất. Tự động làm trống Thùng rác theo ngày bạn đặt.
Ở trên, chúng ta đã xem xét cách tự động làm trống Thùng rác trong Windows 11. Chúng tôi hy vọng thông tin này đã giúp bạn tìm thấy những gì bạn cần.













