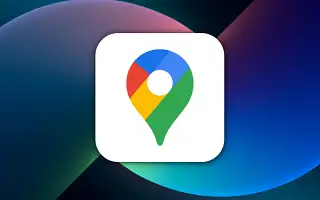Google Maps rất tuyệt, nhưng không phải là không có lỗi. Những địa điểm và con đường mới liên tục xuất hiện và đôi khi bị mất tích. Bạn có thể trợ giúp Google Maps và cộng đồng bằng cách tự vẽ những con đường còn thiếu.
Bất kỳ ai cũng có thể vẽ những con đường còn thiếu trên bản đồ, giống như việc thêm những địa điểm còn thiếu, nhưng điều đó không có nghĩa là nó được phép. Google sẽ xác minh rằng các bổ sung là chính xác trước khi xuất bản.
Google: Cách thêm các địa điểm còn thiếu vào bản đồ
Bước 1 – Bạn có thể thêm địa điểm bằng trình duyệt web trên máy tính Windows PC, Mac hoặc Linux của mình. Để bắt đầu, hãy truy cập trang web Google Maps.
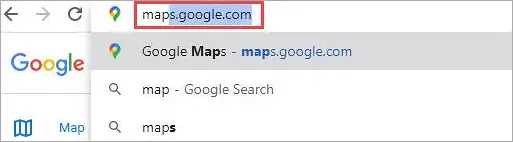
Bước 2 – Nhấp vào biểu tượng menu 3 đường ngang ở bên trái thanh tìm kiếm.
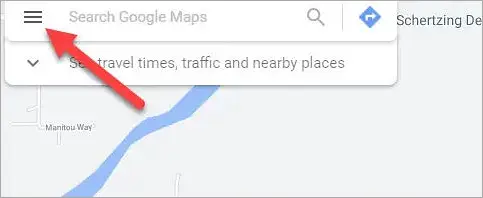
Bước 3 – Chọn “Chỉnh sửa bản đồ” từ thanh bên.
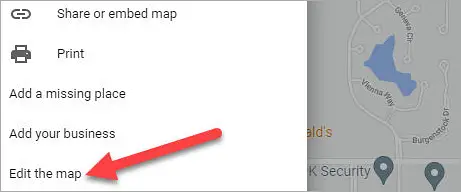
Bước 4 – Sau đó chọn “Thêm hoặc sửa đổi đường”.
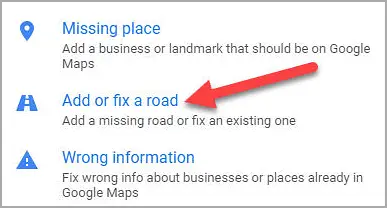
Bước 5 – Sử dụng chuột để di chuyển bản đồ và khi bạn tìm thấy một địa điểm, hãy nhấp vào “Thêm đường”.
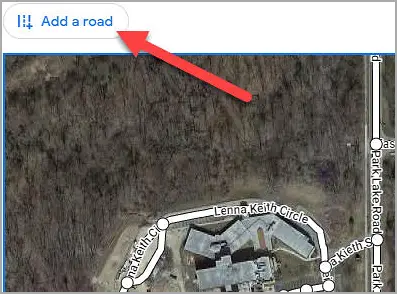
Bước 6 – Đầu tiên nhập tên của con đường còn thiếu và chọn loại đường.
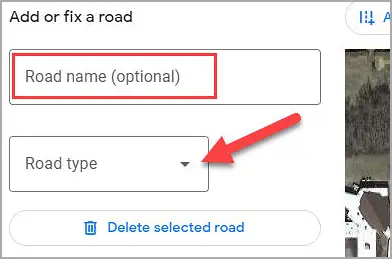
Bước 7 – Sau đó nhấp vào dọc theo đường dẫn để vẽ đường. Khi hoàn tất, hãy chọn “Xem lại và gửi”.
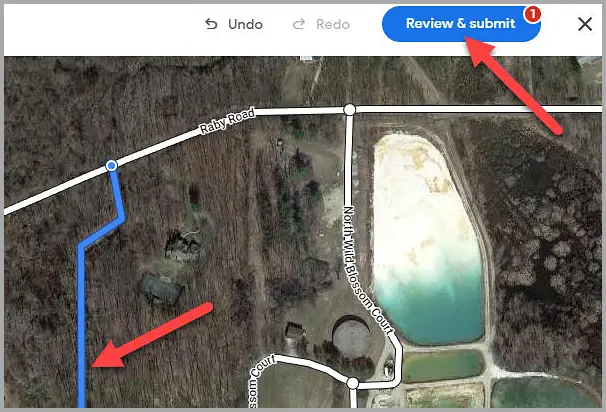
Bước 8 – Chọn “Gửi” để xác nhận việc bổ sung.
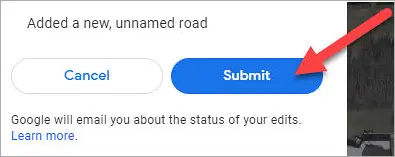
Chúng tôi bảo vệ dữ liệu bản đồ của bạn một cách triệt để, vì vậy đừng lo lắng nếu việc bổ sung của bạn bị từ chối.
chấm dứt.