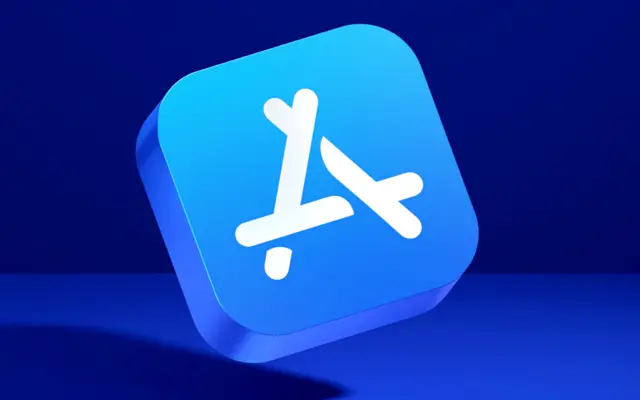Bạn có thể xem tất cả các ứng dụng đã cài đặt trên iPhone của mình theo nhiều cách, nhưng còn những ứng dụng đã xóa gần đây thì sao? Bạn có thể xem ứng dụng trong phần Tài khoản > Mua hàng của App Store. Sau đó, bạn có thể cài đặt lại hoặc ẩn nó khỏi danh sách.
Dưới đây chúng tôi đang chia sẻ cách xem các ứng dụng đã xóa gần đây trên iPhone. Tiếp tục cuộn để tìm hiểu.
Cách tìm ứng dụng đã xóa gần đây trên iPhone
Cách duy nhất để xem các ứng dụng đã xóa gần đây trên iPhone của bạn là xem phần Đã mua của App Store. Tại đây, bạn có thể tìm thấy tất cả các ứng dụng đã cài đặt cùng với những ứng dụng đã cài đặt trước đó trên thiết bị của mình. Bạn có thể tải lại ứng dụng tại đây. Không có cách nào để sắp xếp ứng dụng theo ngày, vì vậy bạn sẽ phải duyệt qua danh sách để tìm ứng dụng của mình.
Đây là cách tìm các ứng dụng đã xóa gần đây trên iPhone của bạn.
- Mở Cửa hàng ứng dụng .
- Nhấn vào ảnh tài khoản của bạn ở góc trên cùng bên phải .
- Chọn Đã mua .
- Nhấn Không phải trên iPhone này .
- Bạn sẽ thấy một danh sách tất cả các ứng dụng cũ hơn hiện chưa được cài đặt.
Danh sách này bao gồm các ứng dụng từ tất cả các thiết bị có ID Apple đó. Vì vậy, bạn có thể thấy các ứng dụng cũ hơn sử dụng cùng một tài khoản hoặc các ứng dụng cũ hơn từ các thiết bị khác. Bạn cũng có thể vuốt và ẩn ứng dụng khỏi danh sách và theo điều tra của chúng tôi, không có cách nào để khôi phục ứng dụng. Khi bạn tìm kiếm trong App Store, không có biểu tượng đám mây nào bên cạnh các ứng dụng bị ẩn và chúng xuất hiện giống như bất kỳ ứng dụng nào khác mà bạn chưa từng cài đặt trước đây.
Ngoài ra, không có cách nào khác để xác định ứng dụng nào đã bị xóa khỏi iPhone của bạn.
Đây là cách tìm các ứng dụng đã xóa gần đây trên iPhone. Chúng tôi hy vọng thông tin này đã giúp bạn giải quyết vấn đề của mình.