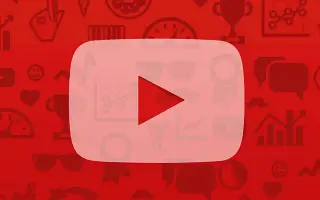Bài viết này là hướng dẫn thiết lập với ảnh chụp màn hình có thể giúp bạn cách xem lịch sử nhận xét của mình trên YouTube.
YouTube là trang web phát trực tuyến video được xếp hạng hàng đầu cho phép người dùng phát nội dung video miễn phí trong nhiều giờ không giới hạn. Nếu bạn là người dùng YouTube tích cực, chắc hẳn bạn đã để lại hàng trăm nhận xét về các video được chia sẻ trên nền tảng này.
Không có giới hạn nhận xét về video trên YouTube, nhưng tại một số thời điểm, bạn nên xem lại nhận xét của chính mình.
YouTube không cung cấp nút hoặc tùy chọn trực tiếp để xem lại các nhận xét để lại trên video. Tuy nhiên, giải pháp hiển thị tất cả các nhận xét trước đó bạn đã để lại về video trên YouTube.
Nếu bạn quan tâm đến việc kiểm tra lịch sử nhận xét trên YouTube của mình, bài viết này có thể rất hữu ích. Dưới đây là hướng dẫn cách xem lịch sử bình luận trên YouTube. Tiếp tục cuộn để kiểm tra nó.
Các bước để xem lịch sử nhận xét trên YouTube (máy tính để bàn và thiết bị di động)
Bài viết này sẽ chia sẻ hướng dẫn từng bước để kiểm tra lịch sử bình luận trên YouTube theo các bước đơn giản. Chúng tôi sẽ chia sẻ cách thực hiện cho cả ứng dụng dành cho máy tính để bàn và thiết bị di động trên YouTube.
1. Kiểm tra lịch sử nhận xét YouTube trên máy tính để bàn
Bạn có thể kiểm tra lịch sử nhận xét của mình bằng phiên bản web YouTube. Để thực hiện, hãy làm theo một số bước đơn giản mà chúng tôi chia sẻ dưới đây.
- Đầu tiên, hãy mở trình duyệt web yêu thích của bạnTruy cập youtube.com .
- Từ màn hình chính của YouTube, nhấp vào tùy chọn Ghi ở khung bên trái.
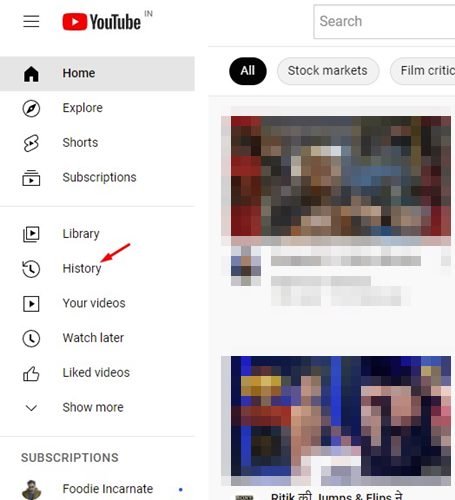
- Trong ngăn bên phải, bấm Tùy chọn chú thích .
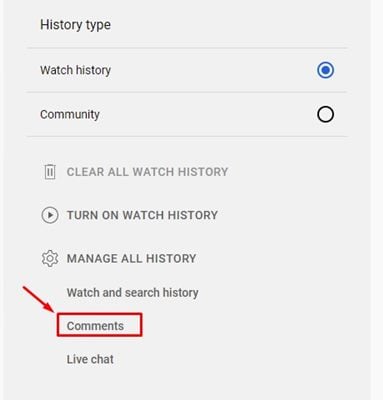
- Nhấp vào nút OK trên trang nhận xét của YouTube và nhập mật khẩu của bạn.
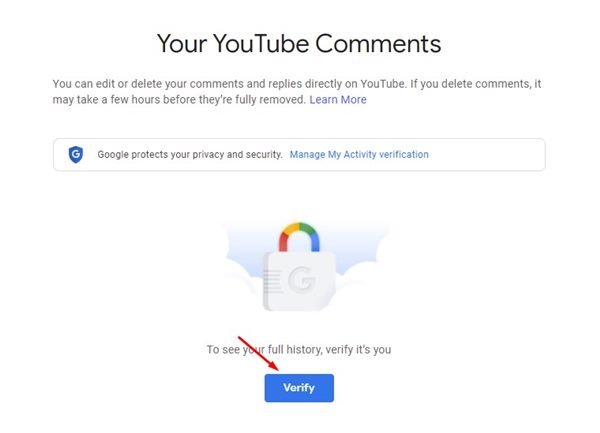
- Màn hình tiếp theo sẽ hiển thị tất cả các nhận xét trên YouTube mà tôi đã thực hiện .
- Nhấp vào hình thu nhỏ của video sẽ mở video mà bạn đã để lại nhận xét.
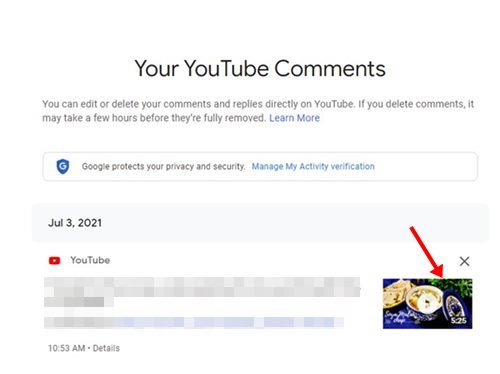
Đây là cách thiết lập được thực hiện. Cách kiểm tra lịch sử bình luận YouTube trên máy tính để bàn.
2. Kiểm tra lịch sử nhận xét của YouTube trên thiết bị di động
Bạn cũng có thể sử dụng ứng dụng YouTube dành cho thiết bị di động để kiểm tra lịch sử nhận xét của mình. Đây là cách kiểm tra lịch sử bình luận YouTube trên thiết bị di động.
- Trước tiên , hãy mở ứng dụng YouTube trên thiết bị Android của bạn .
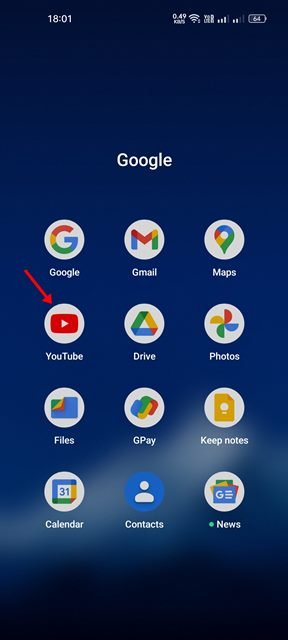
- Trên màn hình chính, hãy nhấn vào ảnh hồ sơ của bạn bên dưới.
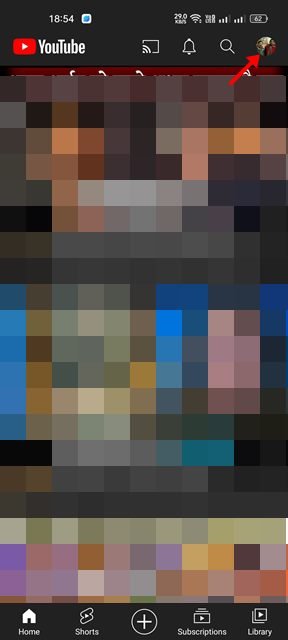
- Trên trang hồ sơ, cuộn xuống và nhấn vào Dữ liệu của tôi trên YouTube.
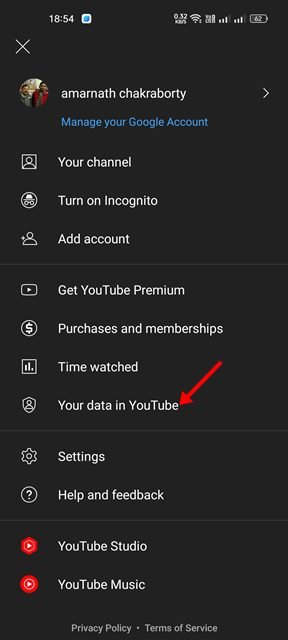
- Bạn phải nhấn vào tùy chọn nhận xét bên dưới trên trang tổng quan YouTube .
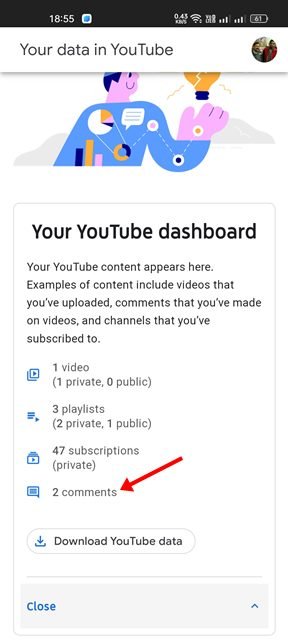
- Nhấp vào nút OK trên trang nhận xét của YouTube và nhập mật khẩu tài khoản của bạn.
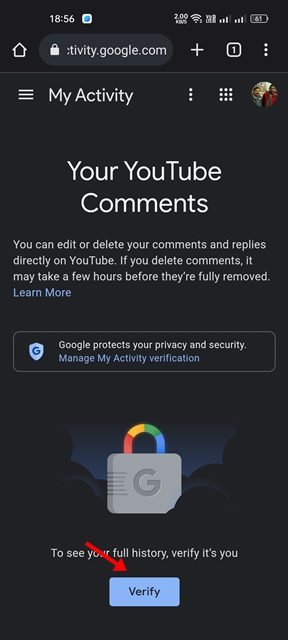
- Lịch sử bình luận trên YouTube hiện đã được hiển thị. Bạn có thể nhấn vào hình thu nhỏ của video để mở video và xem các nhận xét.
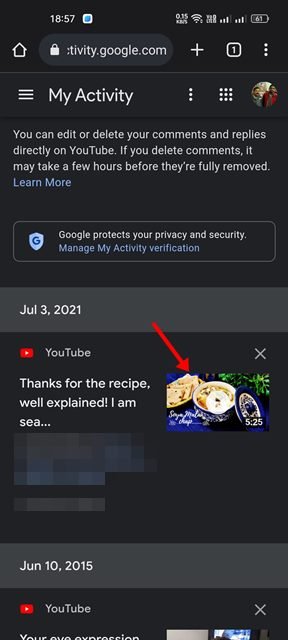
Đây là cách thiết lập được thực hiện. Cách kiểm tra lịch sử bình luận YouTube trên thiết bị di động.
Nếu bạn là người để lại nhiều bình luận trên các video YouTube, một lúc nào đó bạn có thể muốn xem lại và xóa một số trong số đó. Trong trường hợp này, bạn có thể xem lại tất cả nhận xét để lại trên video YouTube bằng cách làm theo hai phương pháp sau.