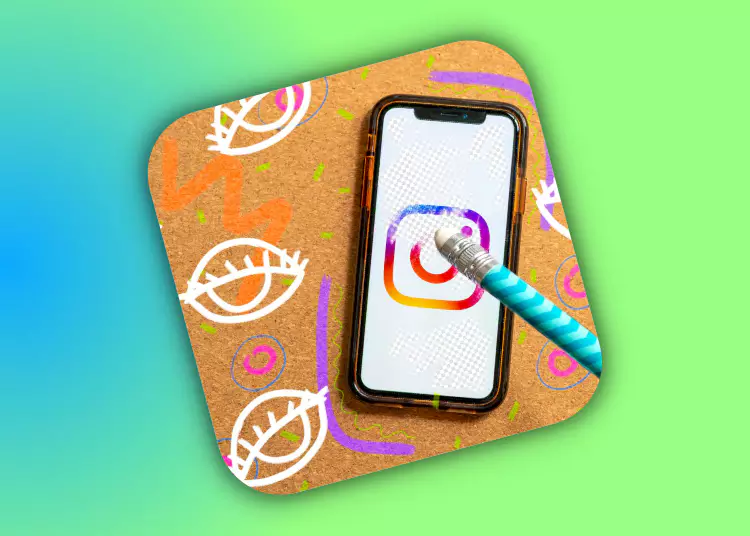Trong thời đại kỹ thuật số ngày nay, Instagram đã trở thành nền tảng hàng đầu để kết nối, chia sẻ và khám phá lượng nội dung khổng lồ. Là người dùng Instagram, có thể đôi khi bạn cần làm mới lịch sử tìm kiếm của mình để khám phá nội dung mới và thú vị. Bài viết này sẽ hướng dẫn bạn quy trình xóa lịch sử tìm kiếm trên Instagram riêng lẻ hoặc tổng thể để giúp bạn cải thiện kết quả tìm kiếm và tùy chỉnh trải nghiệm Instagram theo ý thích của mình.
⚡ Điểm mấu chốt: Xóa lịch sử tìm kiếm của bạn trên Instagram sẽ giúp bạn khám phá các kết quả tìm kiếm mới và bảo vệ quyền riêng tư của bạn bằng cách xóa lịch sử tìm kiếm trước đây của bạn. Hãy nhớ rằng ngay cả sau khi xóa lịch sử tìm kiếm của bạn, một số lịch sử tìm kiếm trước đó của bạn vẫn có thể xuất hiện trên trang Tìm kiếm gần đây.
2 cách để xóa lịch sử tìm kiếm trên Instagram của bạn
1. Xóa lịch sử tìm kiếm cá nhân
Để xóa các cụm từ tìm kiếm riêng lẻ khỏi lịch sử tìm kiếm trên Instagram của bạn, hãy làm theo các bước đơn giản sau:
- Mở ứng dụng Instagram trên thiết bị của bạn và đăng nhập vào tài khoản của bạn.
- Truy cập hồ sơ của bạn bằng cách nhấn vào biểu tượng hồ sơ ở góc dưới bên phải của màn hình.
- Tiếp theo, mở menu tùy chọn bằng cách nhấp vào ba đường ngang ở trên cùng bên phải của màn hình.
- Chọn “Cài đặt” từ menu, sau đó chọn “Quyền riêng tư”.
- Trong phần “Quyền riêng tư”, nhấp vào “Bảo mật” để tiếp tục.
- Bây giờ bạn sẽ thấy tùy chọn “Lịch sử duyệt web”. chạm vào nó
- Một danh sách các thuật ngữ tìm kiếm gần đây được hiển thị. Để xóa một cụm từ tìm kiếm cụ thể, chỉ cần vuốt sang trái trên cụm từ tìm kiếm và nhấn vào nút “Xóa” xuất hiện. Lặp lại bước này cho mỗi tìm kiếm mà bạn muốn xóa.
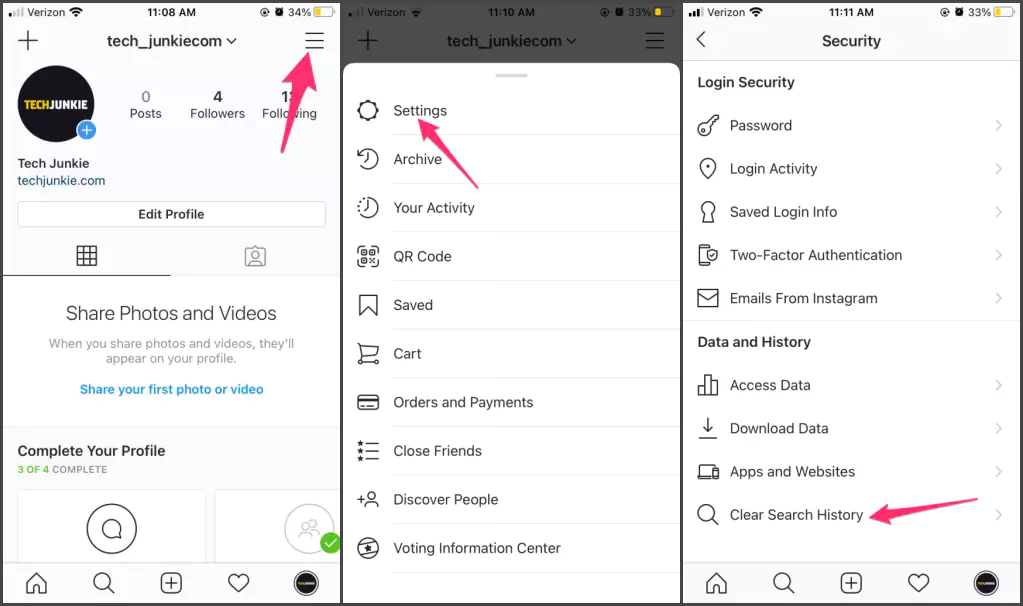
2. Xóa toàn bộ lịch sử tìm kiếm
Để xóa toàn bộ lịch sử tìm kiếm của bạn trên Instagram, hãy làm theo các bước sau:
- Đầu tiên, hãy mở ứng dụng Instagram và đăng nhập vào tài khoản của bạn.
- Truy cập hồ sơ của bạn bằng cách nhấn vào biểu tượng hồ sơ ở góc dưới bên phải của màn hình.
- Tiếp theo, mở menu tùy chọn bằng cách nhấp vào ba đường ngang ở trên cùng bên phải của màn hình.
- Chọn “Cài đặt” từ menu, sau đó chọn “Quyền riêng tư”.
- Trong phần “Quyền riêng tư”, nhấp vào “Bảo mật” để tiếp tục.
- Cuộn xuống cho đến khi bạn tìm thấy phần “Dữ liệu & Lịch sử” và chọn “Truy cập Dữ liệu”.
- Trong menu “Truy cập dữ liệu”, bạn có thể tìm thấy nhiều thông tin khác nhau về tài khoản Instagram của mình. Tìm phần “Lịch sử duyệt web” và chạm vào “Xem tất cả”.
- Trên màn hình tiếp theo, bạn sẽ thấy danh sách tất cả các tìm kiếm trước đây của mình. Để xóa toàn bộ lịch sử tìm kiếm của bạn, hãy nhấp vào nút “Xóa lịch sử tìm kiếm”.
- Một thông báo xác nhận được hiển thị hỏi bạn có muốn tiếp tục không. Xác nhận hành động bằng cách nhấn lại vào “Xóa lịch sử duyệt web”.
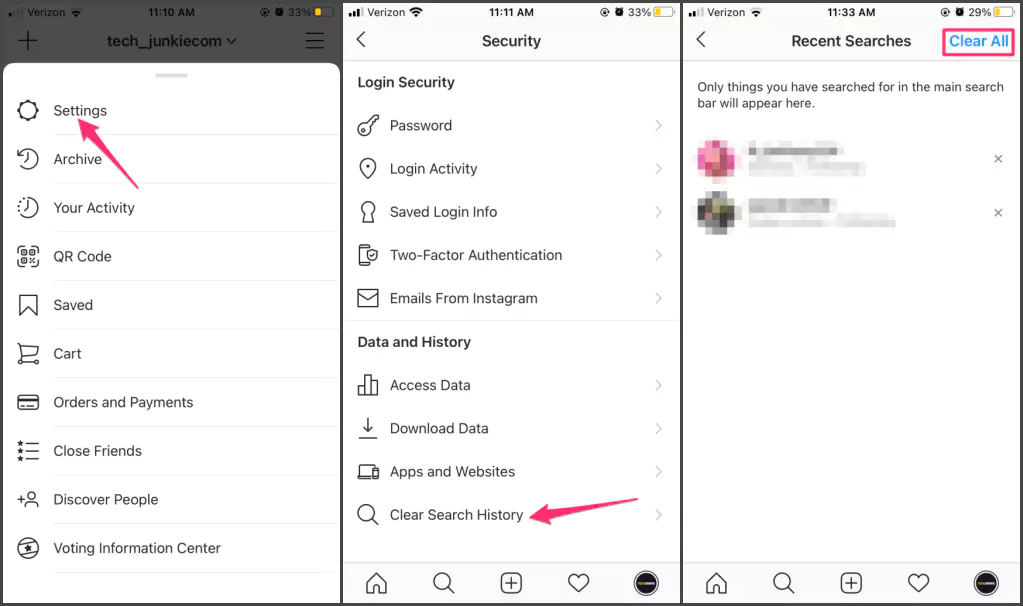
Thông tin thêm: Kiểm tra lịch sử tìm kiếm đã xóa của bạn
Xin lưu ý rằng ngay cả sau khi xóa lịch sử tìm kiếm của bạn trên Instagram, một số cụm từ tìm kiếm cũ hơn có thể tạm thời xuất hiện do bộ nhớ đệm. Nhưng đừng lo, những mục này sẽ dần biến mất khi Instagram làm mới dữ liệu của mình.
Nếu bạn đang thắc mắc mình đã xóa cụm từ tìm kiếm nào, thì Instagram cung cấp một cách để kiểm tra thông tin này. Chỉ cần làm theo các bước dưới đây.
- Mở ứng dụng Instagram và đăng nhập vào tài khoản của bạn.
- Truy cập hồ sơ của bạn bằng cách nhấn vào biểu tượng hồ sơ ở góc dưới bên phải của màn hình.
- Nhấp vào ba đường ngang ở trên cùng bên phải của màn hình để mở menu tùy chọn.
- Chọn “Cài đặt” từ menu và chọn “Quyền riêng tư” trên màn hình tiếp theo.
- Trong phần “Quyền riêng tư”, hãy nhấp vào “Bảo mật” và cuộn xuống phần “Dữ liệu & Bản ghi”.
- Nhấn vào “Truy cập dữ liệu” rồi chọn “Lịch sử duyệt web” để xem lịch sử duyệt web đã xóa của bạn.
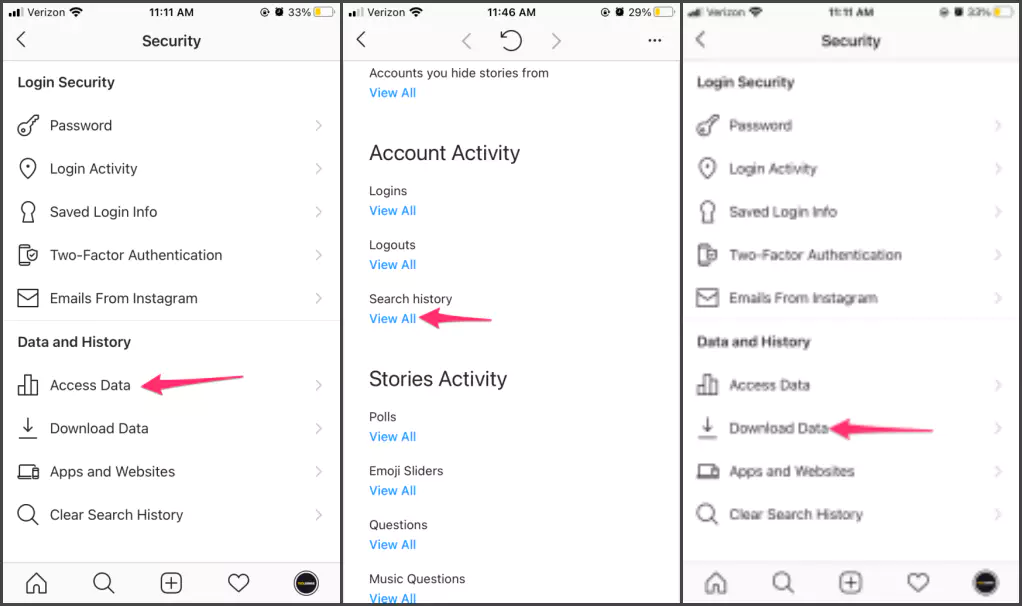
Khôi phục cụm từ tìm kiếm đã xóa
Bạn có thể xóa lịch sử tìm kiếm của mình trên Instagram nhưng điều quan trọng cần lưu ý là các cụm từ tìm kiếm mà bạn xóa có thể vẫn xuất hiện trên trang Tìm kiếm gần đây của bạn. Tuy nhiên, có một cách để khôi phục cụm từ tìm kiếm đã bị xóa:
- Quay lại tab Bảo mật trong menu Cài đặt để xem liệu bạn có thể khôi phục cụm từ tìm kiếm đã xóa hay không. Tìm và chọn “Truy cập dữ liệu” để truy cập các tùy chọn bổ sung liên quan đến dữ liệu.
- Trong menu Truy cập dữ liệu, bạn sẽ tìm thấy tùy chọn tải xuống tất cả thông tin mà Instagram đã thu thập về tài khoản của bạn. Chọn tùy chọn này cho phép bạn nhận được một bản sao dữ liệu đã thu thập của mình, bao gồm cả lịch sử duyệt web có thể phục hồi.
Không thể khôi phục các cụm từ tìm kiếm đã xóa nhưng điều hướng qua menu truy cập dữ liệu và tải xuống thông tin sẽ cung cấp cho bạn thông tin chi tiết về dữ liệu mà Instagram đã lưu trữ về tài khoản của bạn, bao gồm cả lịch sử tìm kiếm của bạn.
hoàn thành
Xóa lịch sử tìm kiếm của bạn trên Instagram là một công cụ hữu ích để làm mới tìm kiếm của bạn, khám phá nội dung mới và tùy chỉnh trải nghiệm Instagram của bạn để phù hợp với sở thích của bạn. Bạn có thể xóa các tìm kiếm riêng lẻ hoặc xóa toàn bộ lịch sử tìm kiếm của mình bằng cách thực hiện theo các bước đơn giản được nêu trong bài viết này để tạo một môi trường trong sạch cho việc duyệt web trong tương lai.
Các tìm kiếm đã xóa có thể vẫn xuất hiện trên trang Tìm kiếm gần đây nhưng bạn có thể khôi phục các tìm kiếm đã xóa bằng cách điều hướng menu Truy cập dữ liệu trong Bảo mật. Tối ưu hóa lịch sử tìm kiếm và làm phong phú trải nghiệm Instagram của bạn bằng cách tận dụng nội dung phong phú có sẵn trên nền tảng sôi động này.