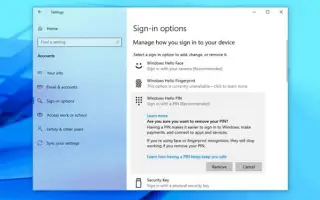Bài viết này là hướng dẫn thiết lập với ảnh chụp màn hình có thể giúp bạn cách xóa mã PIN hiện tại khỏi tài khoản Windows 10 để đăng nhập bằng mật khẩu.
Để đăng nhập bằng mật khẩu, hãy sử dụng hướng dẫn này để xóa mã PIN hiện tại khỏi tài khoản Windows 10 của bạn.
Khi thiết lập thiết bị mới hoặc tạo tài khoản người dùng mới trong Windows 10, bây giờ bạn cần định cấu hình mã PIN cùng với mật khẩu. Sử dụng mã PIN có những lợi ích như đơn giản và bảo mật tốt hơn vì nó chỉ phù hợp cục bộ, nhưng nó không phải là tính năng mà mọi người muốn.
Nếu bạn hiện đang đăng nhập bằng mã PIN, nhưng muốn sử dụng mật khẩu hoặc cơ chế xác thực khác (chẳng hạn như vân tay), bạn có thể sử dụng ứng dụng Cài đặt để xóa mã PIN của mình.
Dưới đây là cách xóa mật khẩu mã PIN khỏi tài khoản Windows 10. Tiếp tục cuộn để kiểm tra nó.
Xóa mã PIN khỏi Windows 10
Để xóa mã PIN tài khoản của bạn trong Windows 10, hãy làm theo các bước sau:
- Mở Cài đặt trong Windows 10 .
- Nhấp vào Tài khoản .
- Nhấp vào Tùy chọn đăng nhập .
- Trong phần “Quản lý cách bạn đăng nhập vào thiết bị của mình”, hãy chọn tùy chọn mã PIN của Windows Hello .
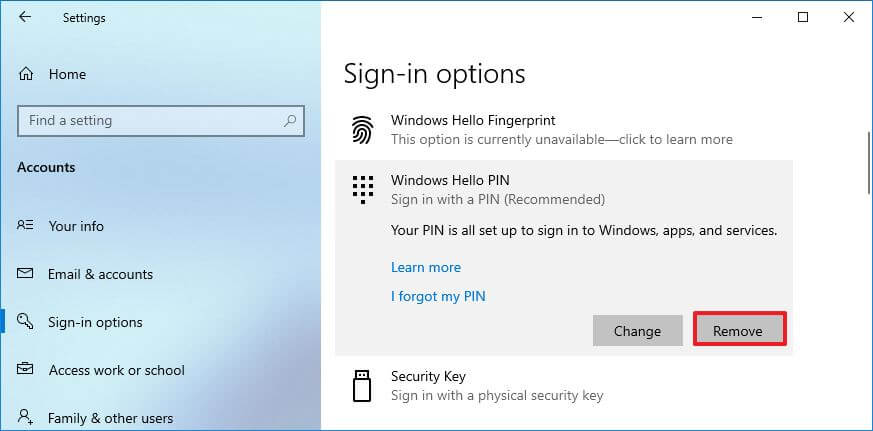
- Nhấp vào nút Xóa để xóa mã PIN khỏi Windows 10.
- Nhấp vào nút Xóa một lần nữa.
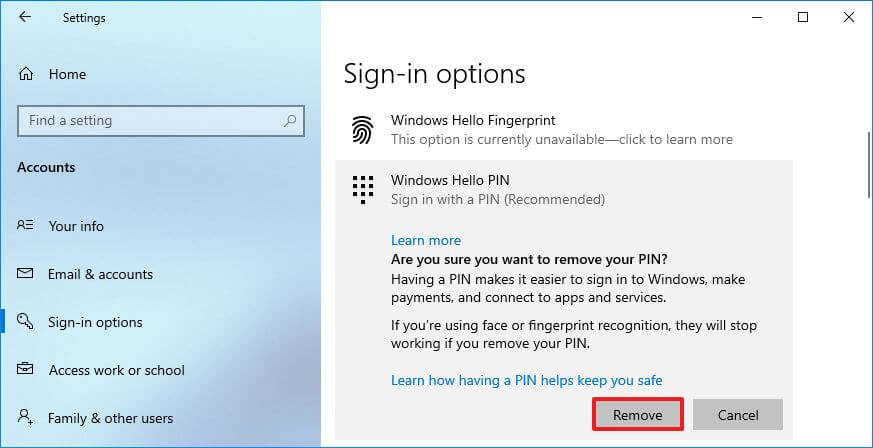
- Kiểm tra mật khẩu hiện tại của bạn.
- Nhấp vào nút OK .
Sau khi hoàn tất quá trình, bạn sẽ không thể đăng nhập bằng mã PIN của mình nữa và sẽ cần sử dụng mật khẩu tài khoản để truy cập máy tính để bàn của mình. Thay vào đó, nếu bạn muốn bỏ qua màn hình đăng nhập, bạn có thể sử dụng quy trình sau để xóa mật khẩu tài khoản của mình trong Windows 10.
Ở trên, chúng ta đã biết cách xóa mã PIN Windows Hello khỏi Windows 10. Chúng tôi hy vọng thông tin này đã giúp bạn tìm thấy những gì bạn cần.