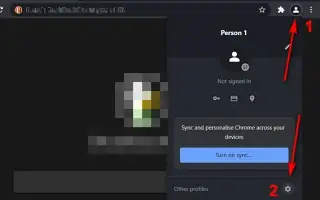Bài viết này là hướng dẫn kèm theo ảnh chụp màn hình có thể giúp bạn cách xóa Tài khoản Google khỏi Chrome.
Nếu bạn đang sử dụng Google Chrome, khi bạn đăng nhập bằng các dịch vụ của Google như Google Photos, YouTube, Gmail, Google Drive, v.v., bạn sẽ tự động đăng nhập vào chính trình duyệt web. Đây có thể là một tính năng tốt đối với một số người dùng, nhưng không phải đối với những người dùng quan tâm đến quyền riêng tư.
Google Chrome yêu cầu Tài khoản Google để đồng bộ hóa dữ liệu tìm kiếm, dấu trang, mật khẩu và tiện ích mở rộng giữa các thiết bị. Tuy nhiên, nếu bạn đang sử dụng Google Chrome trên một PC khác, bạn có thể không sử dụng Tài khoản Google của mình với trình duyệt Chrome.
Dưới đây là cách xóa Tài khoản Google của bạn khỏi Chrome. Tiếp tục cuộn để kiểm tra nó.
Các bước xóa tài khoản Google khỏi Chrome (PC, Mobile)
Rất may, Chrome cung cấp cho bạn tùy chọn xóa hoặc ngắt kết nối Tài khoản Google của bạn khỏi Chrome. Bạn có thể tắt quy trình đăng nhập tự động bằng cách tắt tùy chọn đăng nhập tài khoản Google tự động của Chrome. Đây là những gì bạn cần làm cho mỗi hệ điều hành:
1. Tắt tự động đăng nhập trên màn hình
- Đầu tiên, mở Chrome và nhấp vào ba dấu chấm ở góc trên bên phải .
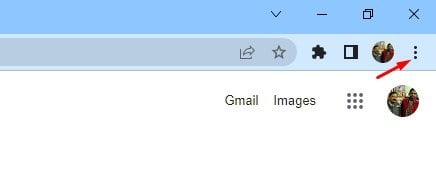
- Nhấp vào Cài đặt trong danh sách các tùy chọn .
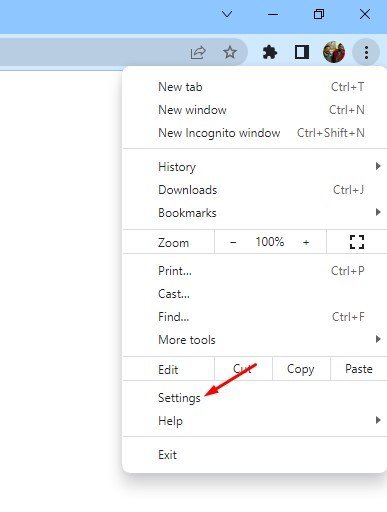
- Trong cài đặt Chrome, cuộn xuống và nhấp vào tùy chọn Đồng bộ hóa & Dịch vụ của Google .
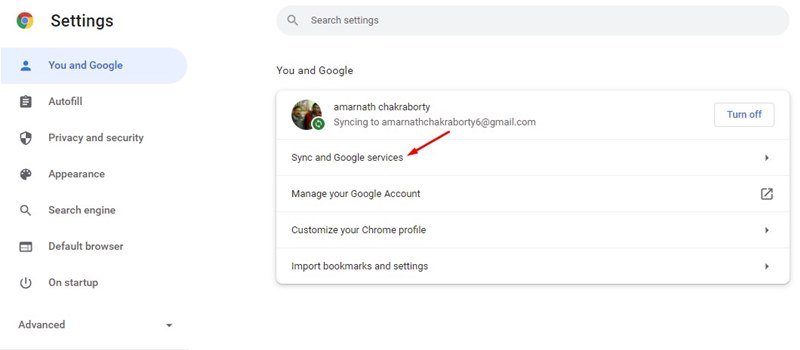
- Tắt nút chuyển đổi “Cho phép đăng nhập vào Chrome” trên trang Đồng bộ hóa và Dịch vụ của Google .
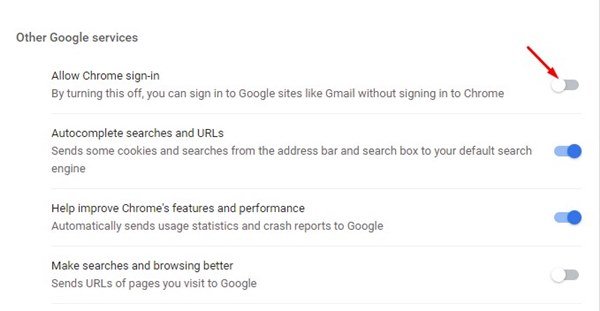
Điều này sẽ hạn chế Chrome tự động đăng nhập vào Tài khoản Google của bạn khi bạn đăng nhập vào các dịch vụ khác của Google như Gmail, YouTube, Google Drive, v.v.
2. Tắt chức năng tự động đăng nhập trên Android
Phiên bản Android của Chrome cũng có tính năng này. Dưới đây là cách tắt tính năng đăng nhập tự động của Chrome cho Android.
- Đầu tiên, khởi chạy trình duyệt web Google Chrome trên Android.
- Sau đó nhấn vào ba dấu chấm ở góc trên bên phải của màn hình.
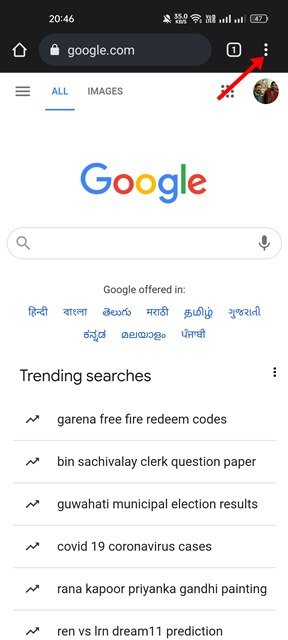
- Nhấp vào Cài đặt trong danh sách các tùy chọn trong menu .
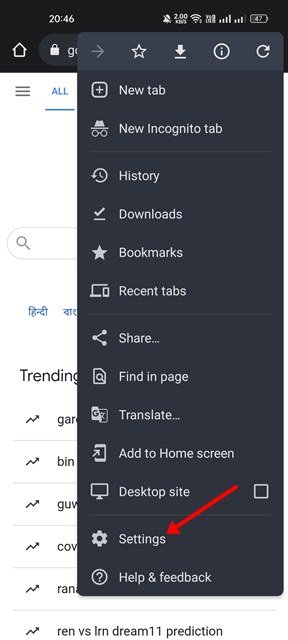
- Trên trang Cài đặt, hãy nhấn vào Dịch vụ của Google .
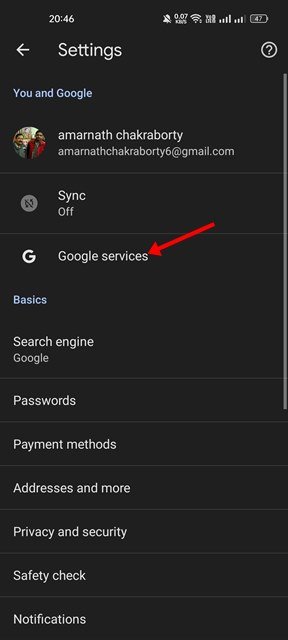
- Tắt nút chuyển đổi “Cho phép đăng nhập vào Chrome” trong màn hình Dịch vụ của Google .
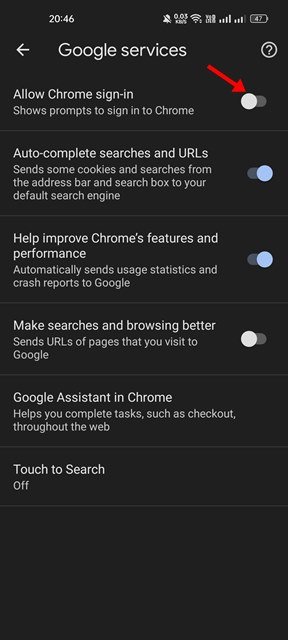
Thao tác này sẽ tắt tính năng tự động đăng nhập trong Chrome dành cho Android.
3. Tắt tự động đăng nhập trong iOS
Nếu bạn đang sử dụng Chrome trên thiết bị Apple của mình, bạn cần phải tắt tính năng đăng nhập tự động bằng cách làm theo các bước sau:
- Trước tiên, hãy mở Chrome trên thiết bị iOS của bạn. Sau đó chạm vào ba dấu chấm hiển thị ở góc dưới bên phải màn hình, sau đó chọn Cài đặt .
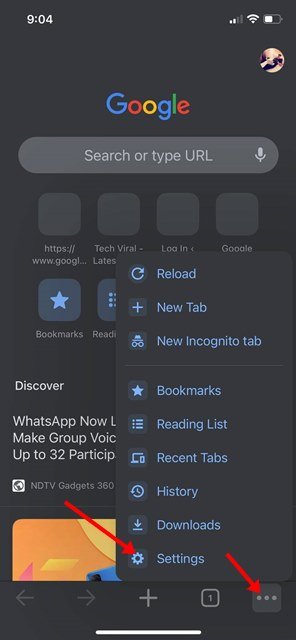
- Trên màn hình Cài đặt, chạm vào Dịch vụ của Google .
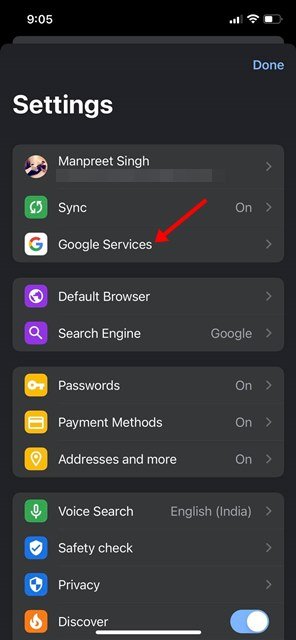
- Sau đó, vô hiệu hóa tùy chọn cho phép đăng nhập chrome trong các dịch vụ của Google.
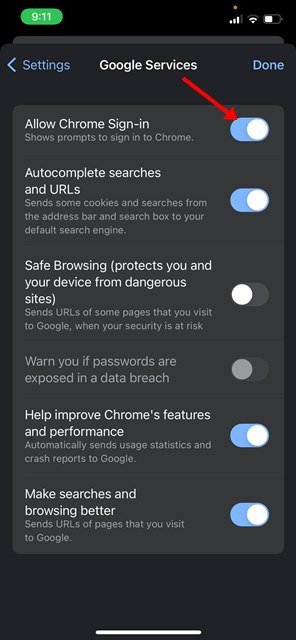
Nếu bạn tắt tính năng này, Chrome sẽ không sử dụng Tài khoản Google của bạn để đồng bộ hóa dữ liệu nữa.
Cách xóa hoàn toàn tài khoản Google khỏi Chrome
Để xóa hoàn toàn tài khoản Google của bạn khỏi Chrome, bạn cần làm theo các bước dưới đây. Đây là cách tốt nhất để xóa tài khoản Google khỏi trình duyệt Chrome của bạn.
1. Xóa Tài khoản Google khỏi Chrome trên Máy tính để bàn
Để xóa tài khoản Google khỏi trình duyệt Chrome trên máy tính để bàn, bạn cần làm theo một số bước đơn giản được chia sẻ dưới đây.
- Đầu tiên, khởi chạy trình duyệt Google Chrome trên máy tính để bàn của bạn.
- Sau đó nhấn vào ảnh hồ sơ của bạn.
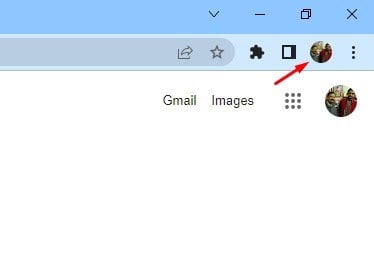
- Trong menu xuất hiện , nhấn vào biểu tượng bánh răng Cài đặt bên cạnh Cấu hình khác .
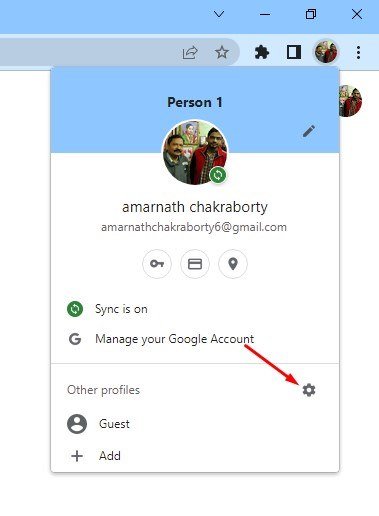
- Trên màn hình tiếp theo, hãy nhấn vào 3 dấu chấm trên hồ sơ Chrome của bạn .
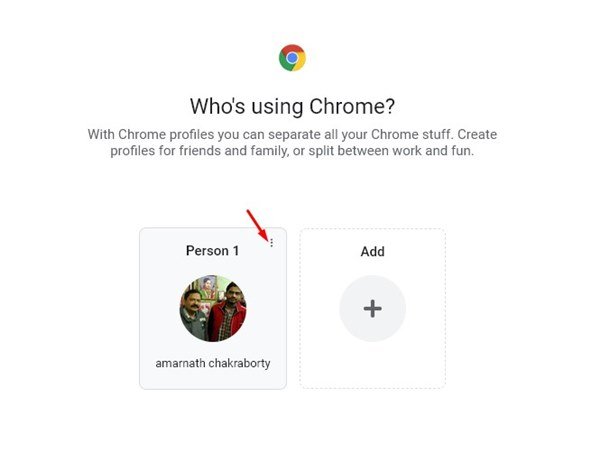
- Nhấp vào nút Xóa trong danh sách các tùy chọn xuất hiện .
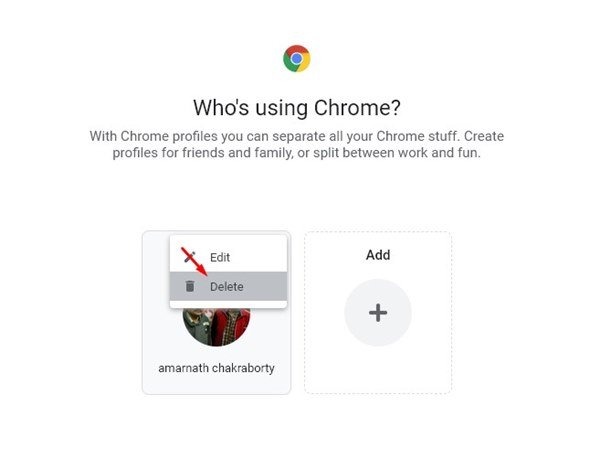
- Trên thông báo xác nhận, hãy nhấn lại vào nút Xóa.
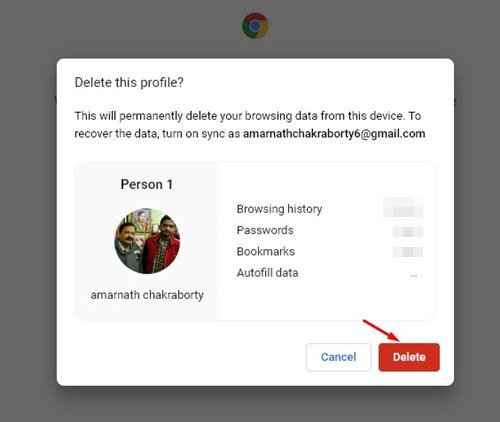
Các thiết lập đã hoàn tất. Tài khoản Google của bạn sẽ bị xóa khỏi Chrome dành cho Máy tính để bàn.
2. Xóa Tài khoản Google khỏi Chrome trên Android
Nếu bạn đang sử dụng trình duyệt Chrome trên Android, bạn cần làm theo các bước sau: Đây là cách hủy liên kết tài khoản Google của bạn trong Chrome dành cho Android.
- Đầu tiên, khởi chạy trình duyệt Google Chrome trên Android. Sau đó nhấn vào ảnh hồ sơ của bạn như hình dưới đây.
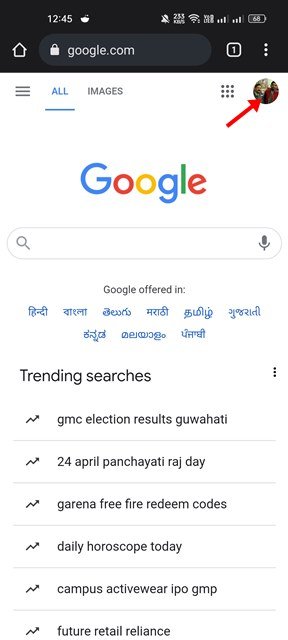
- Trong menu mở ra , nhấn vào Quản lý tài khoản.
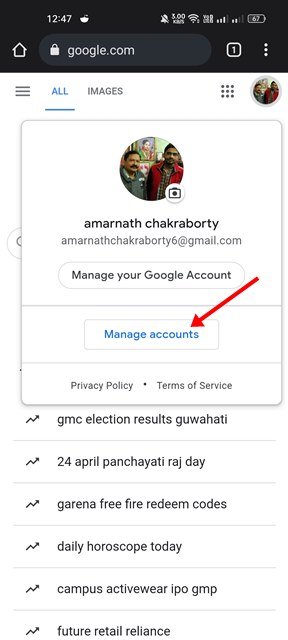
- Trên màn hình tiếp theo , hãy nhấn vào tùy chọn Quản lý tài khoản cho thiết bị này .
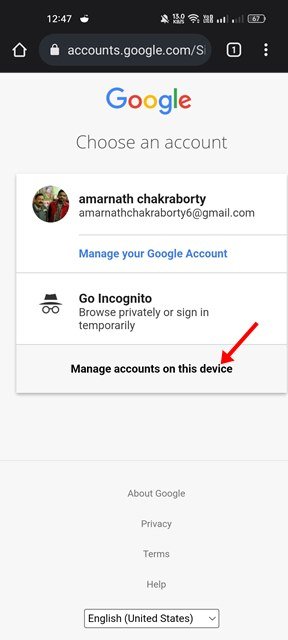
- Trên trang tài khoản, hãy nhấn vào tùy chọn đăng xuất .
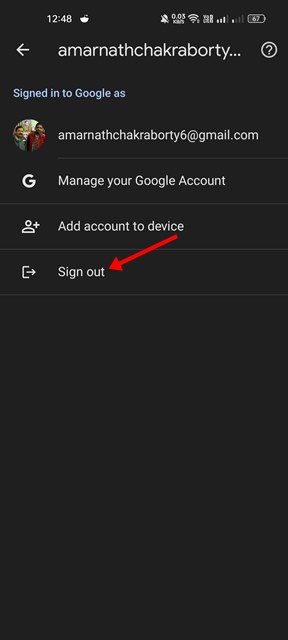
Các thiết lập đã hoàn tất. Tài khoản Google bị xóa khỏi Chrome dành cho Android. Xong.
3. Xóa Tài khoản Google khỏi Chrome trên iOS
Nếu bạn đang sử dụng trình duyệt Chrome trên thiết bị Apple của mình, bạn cần xóa Tài khoản Google của mình bằng cách làm theo các bước sau:
- Đầu tiên, hãy mở trình duyệt Google Chrome trên iOS.
- 2. Nhấn vào ba dấu chấm trên thanh công cụ dưới cùng của Chrome . Nhấn vào Cài đặt trong menu xuất hiện tiếp theo .
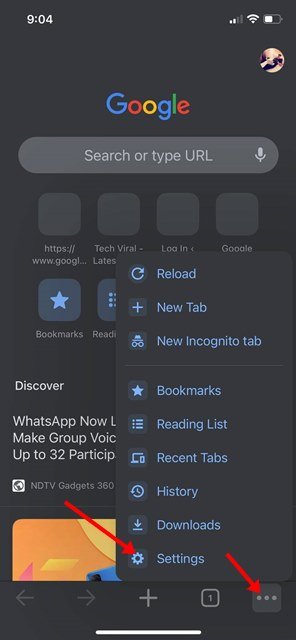
- Trên trang Cài đặt, nhấn vào Hồ sơ Chrome .
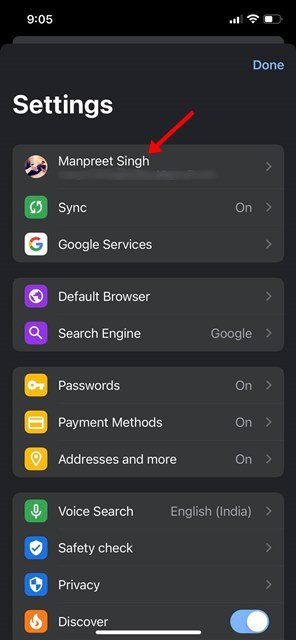
- Trên màn hình tiếp theo , nhấn nút Xóa khỏi thiết bị này để ngắt kết nối Tài khoản Google của bạn khỏi Chrome.
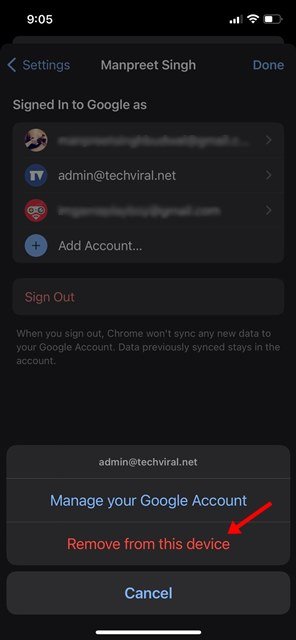
Điều này có thể xóa Tài khoản Google của bạn khỏi trình duyệt Chrome trên iOS.
Rất dễ dàng để xóa tài khoản Google của bạn khỏi trình duyệt Chrome, nhưng nó đòi hỏi một số bí quyết. Tuy nhiên, việc xóa tài khoản Google của bạn có thể gây ra một số vấn đề nhất định, đặc biệt là khi sử dụng Android. Nếu xảy ra sự cố, chúng tôi khuyên bạn nên khôi phục bằng cách thêm lại tài khoản Google của mình trong trình duyệt Chrome.
Ở trên, chúng ta đã xem xét cách xóa Tài khoản Google khỏi Chrome. Chúng tôi hy vọng thông tin này đã giúp bạn tìm thấy những gì bạn cần.