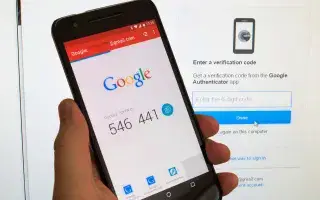Bài viết này là hướng dẫn thiết lập với một số ảnh chụp màn hình hữu ích về cách xóa thiết bị được kết nối khỏi tài khoản Google của bạn.
Khi bạn đăng nhập vào tài khoản Google của mình trên một thiết bị mới, Google sẽ tự động thêm thiết bị đó vào tài khoản của bạn. Thông thường người dùng kết nối ít nhất ba hoặc bốn thiết bị với tài khoản Google của họ. Tuy nhiên, các thiết bị đăng nhập này không cần liên kết với tài khoản và có thể dễ dàng gỡ bỏ khi không sử dụng.
Trang Cài đặt tài khoản Google hiển thị tất cả các thiết bị bạn đã sử dụng để đăng nhập vào Google, bao gồm cả thiết bị đang hoạt động và đã bán hoặc bị mất.
Ngoài ra, đôi khi chúng ta quên đăng nhập và đăng xuất tài khoản Google trên máy tính / điện thoại của bạn bè. Quan trọng hơn, Google cung cấp cho bạn tùy chọn xóa các thiết bị mà bạn không sở hữu hoặc không tin tưởng. Trang cài đặt tài khoản của Google cũng liệt kê các thiết bị này.
Dưới đây là hướng dẫn về cách xóa thiết bị đã kết nối khỏi tài khoản Google của bạn. Tiếp tục cuộn để kiểm tra nó.
Xóa các thiết bị đã kết nối khỏi tài khoản Google của bạn
Trong bài viết này, chúng tôi chia sẻ hướng dẫn từng bước trên cả máy tính để bàn và thiết bị di động về cách xóa thiết bị khỏi tài khoản Google của bạn.
Xóa thiết bị khỏi tài khoản Google trên máy tính để bàn
Làm theo hướng dẫn này để xóa thiết bị của bạn khỏi tài khoản Google trên máy tính để bàn của bạn.
- Đầu tiên, hãy mở trình duyệt web yêu thích của bạnMở account.google.com .
- Sau đó đăng nhập vào tài khoản Google của bạn.
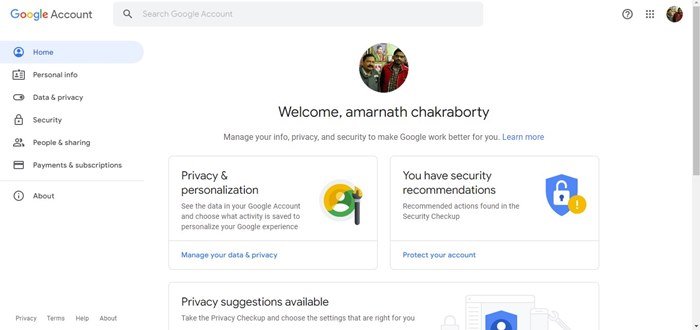
- Nhấp vào Bảo mật trong ngăn bên trái của Trang tổng quan tài khoản Google của bạn .
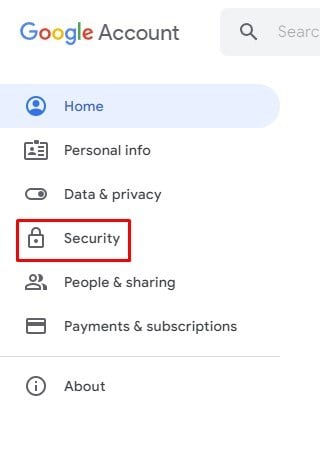
- Ở bên phải, cuộn xuống phần Thiết bị của tôi và nhấn vào Quản lý thiết bị .
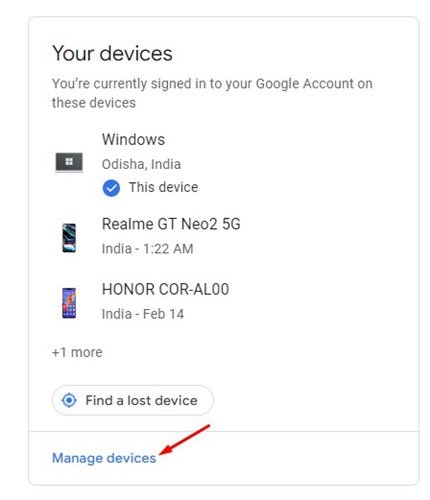
- Bây giờ bạn có thể thấy tất cả các thiết bị đã đăng nhập vào tài khoản Google của mình .
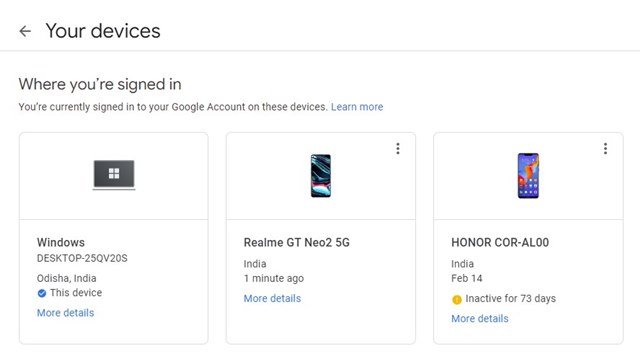
- Để xóa thiết bị , hãy nhấp vào ba dấu chấm ở góc trên cùng của thiết bị và chọn ‘Đăng xuất’.
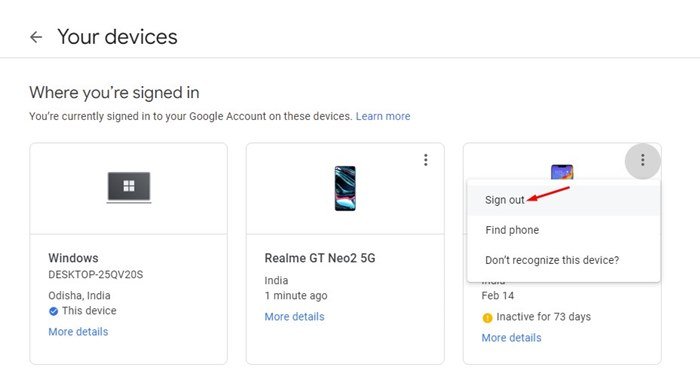
Đây là cách thiết lập được thực hiện. Bạn sẽ cần thực hiện tương tự đối với các thiết bị khác được liệt kê trong tài khoản Google của mình.
Xóa thiết bị khỏi tài khoản Google trên Android
Nếu bạn không có quyền truy cập vào máy tính của mình, bạn có thể sử dụng phương pháp này để xóa thiết bị khỏi tài khoản Google của mình. Đây là cách xóa thiết bị khỏi tài khoản Google của bạn trên Android.
- Đầu tiên , hãy mở ứng dụng Cài đặt trên thiết bị Android của bạn .
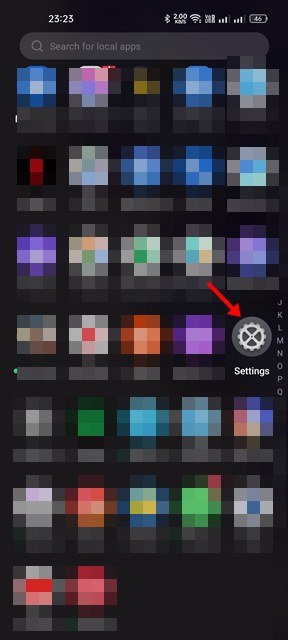
- Sau đó, cuộn xuống và nhấn vào Google.
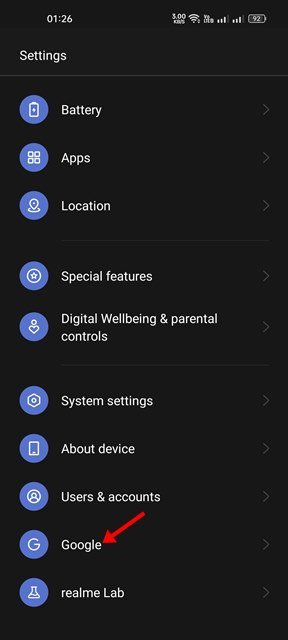
- Trên màn hình tiếp theo, hãy nhấn vào tùy chọn ‘Quản lý Tài khoản Google’ như được hiển thị bên dưới.
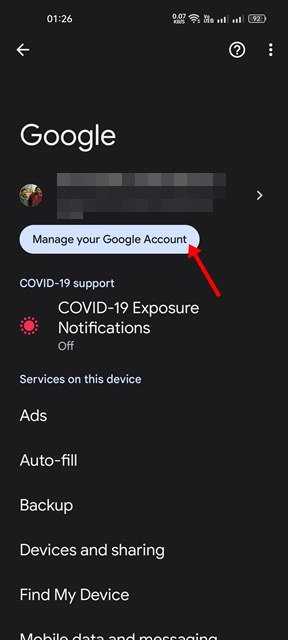
- Trên màn hình tiếp theo, chuyển sang tab Bảo mật .
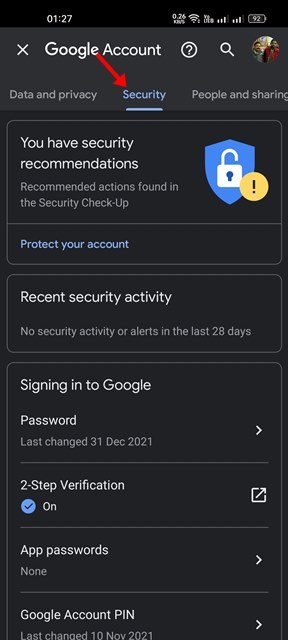
- Nhấp vào Quản lý thiết bị từ danh sách các tùy chọn xuất hiện .
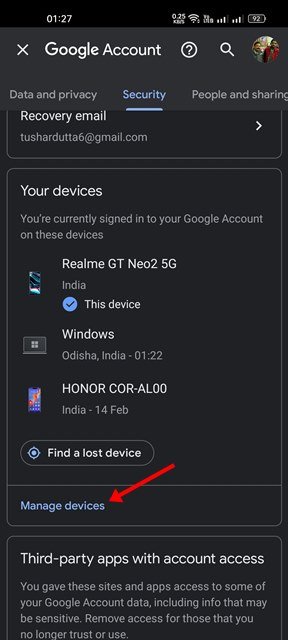
- Trên trang tiếp theo, hãy nhấn vào dấu ba chấm bên cạnh thiết bị bạn muốn xóa và nhấn vào tùy chọn Đăng xuất .
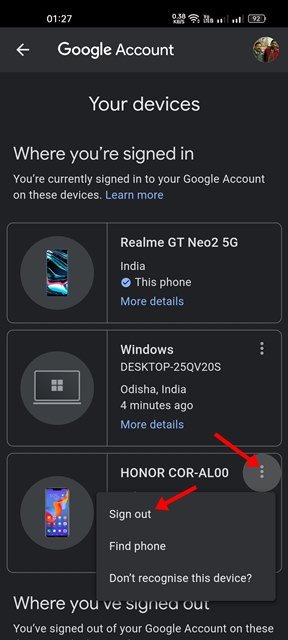
Đây là cách thiết lập được thực hiện. Thao tác này sẽ xóa thiết bị khỏi tài khoản Google của bạn.
Nếu bạn đăng nhập vào Tài khoản Google của mình trên thiết bị của người lạ và quên đăng xuất hoặc nếu bạn phát hiện ra thiết bị đáng ngờ trong Tài khoản Google của mình, bạn nên xóa ngay thiết bị đã kết nối khỏi Tài khoản Google của mình.
Ở trên chúng ta đã thấy cách xóa thiết bị được kết nối khỏi tài khoản Google của bạn. Chúng tôi hy vọng thông tin này đã giúp bạn tìm thấy những gì bạn cần.