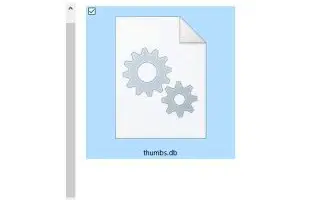Đây là hướng dẫn thiết lập với ảnh chụp màn hình có thể hữu ích nếu bạn gặp sự cố khi xóa thư mục mạng do lỗi thumbs.db.
Trong Windows 10, thumbs.db là một tệp ẩn được tạo khi bạn sử dụng bản xem trước hình thu nhỏ của một thư mục trong File Explorer.
Mặc dù những tệp này vô hại nhưng đôi khi chúng có thể gây ra sự cố. Ví dụ: nếu bạn di chuyển nội dung từ thiết bị Windows 10 của mình sang một mạng chia sẻ và sau đó cố gắng xóa thư mục, bạn có thể nhận được thông báo “Không thể hoàn thành thao tác vì tệp đang mở trong Windows Explorer”. Xem tệp “thumbs.db” ngăn việc xóa thư mục.
Dưới đây là cách xóa tệp thumbs.db để xóa thư mục mạng bằng trình khám phá tệp trong Windows 10. Tiếp tục cuộn để kiểm tra nó.
Xóa thư mục mạng bằng thumbs.db bằng trình khám phá tệp
Để xóa một thư mục bằng ngón tay cái của bạn. Để sử dụng tệp db, hãy làm theo các bước bên dưới.
- Mở File Explorer trong Windows 10 .
- Điều hướng đến thư mục bạn muốn xóa.
- Nhấp vào tab Xem .
- Kiểm tra tùy chọn Mục ẩn .
- Trong phần “Bố cục”, hãy chọn tùy chọn Xem chi tiết .
- Chọn tệp thumbs.db .
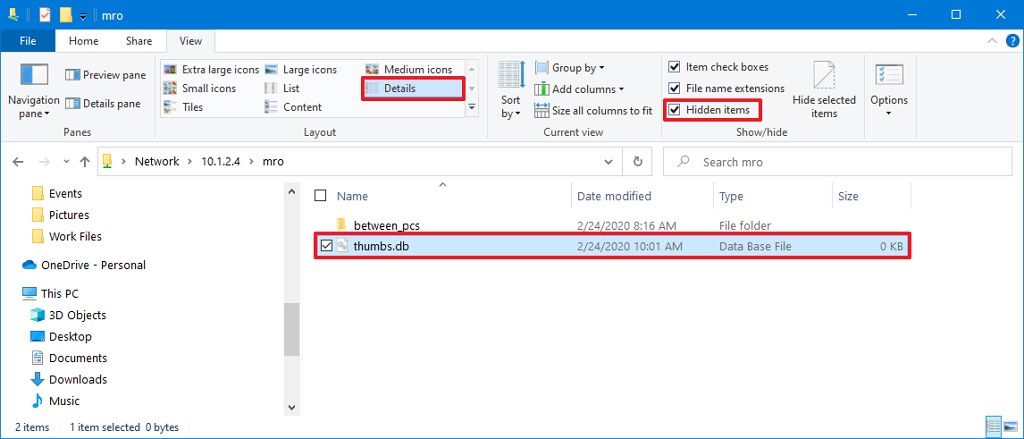
- Nhấp vào nút Xóa trong tab “Xem” .
- Nhấp vào nút Có .
Sau khi hoàn tất quá trình, tệp thumbs.db sẽ bị xóa mà không gặp bất kỳ sự cố nào. Tuy nhiên, nếu các bước không hoạt động, bạn có thể chuyển sang chế độ xem khác và chọn lại chế độ xem chi tiết .
Xóa thư mục mạng bằng thumbs.db để tắt bộ nhớ đệm xem trước
Nếu thumbs.db từ chối xóa. Bạn có thể tắt xem trước hình thu nhỏ trong Windows 10.
Tắt thumbs.db với chính sách nhóm
Sử dụng quy trình sau để tắt bộ nhớ đệm thumbs.db cho các thư mục mạng.
- Mở Bắt đầu .
- Tìm kiếm gpedit và nhấp vào kết quả trên cùng để mở trình chỉnh sửa chính sách nhóm.
- Nhấp vào Cấu hình người dùng trong ngăn bên trái .
- Điều hướng đến tuyến đường tiếp theo.
Administrative Templates > Windows Components > File Explorer - Bấm đúp vào chính sách Tắt bộ nhớ đệm hình thu nhỏ của tệp thumbs.db ẩn .
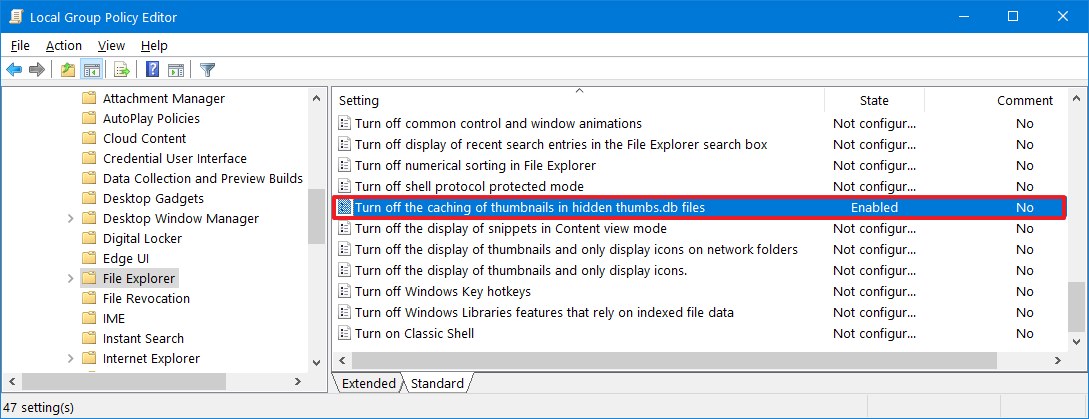
- Chọn tùy chọn Đã bật để tắt tính năng này .
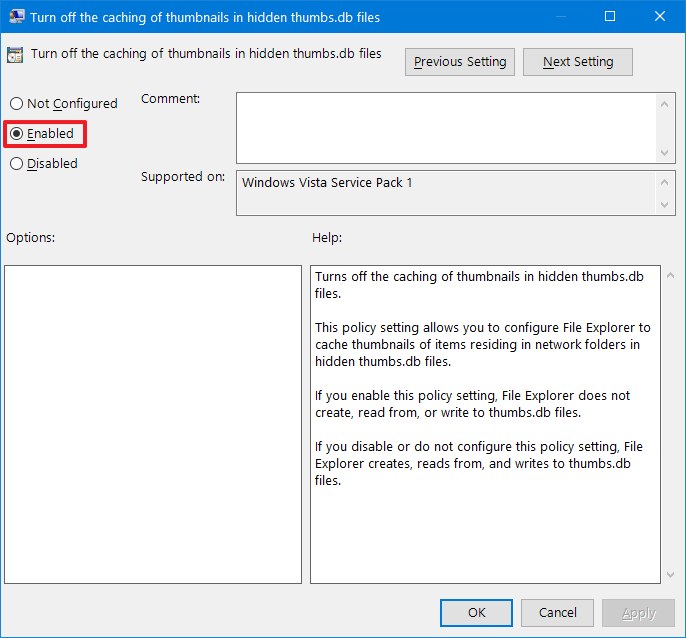
- Nhấp vào nút Áp dụng .
- Nhấp vào nút OK .
- Khởi động lại máy tính của bạn.
Sau khi hoàn tất quá trình, bây giờ bạn có thể xóa thư mục mạng nơi chứa tệp thumbs.db.
Tắt thumbs.db với sổ đăng ký
Sử dụng quy trình sau để xóa chia sẻ mạng với thumbs.db cùng với sổ đăng ký.
- Mở Bắt đầu .
- Tìm kiếm regedit , nhấp chuột phải vào kết quả trên cùng và chọn tùy chọn Run as administrator .
- Tìm con đường sau đây.
HKEY_CURRENT_USER\Software\Policies\Microsoft\Windows - Bấm chuột phải vào thư mục Windows , chọn menu con Mới , sau đó bấm Khóa .
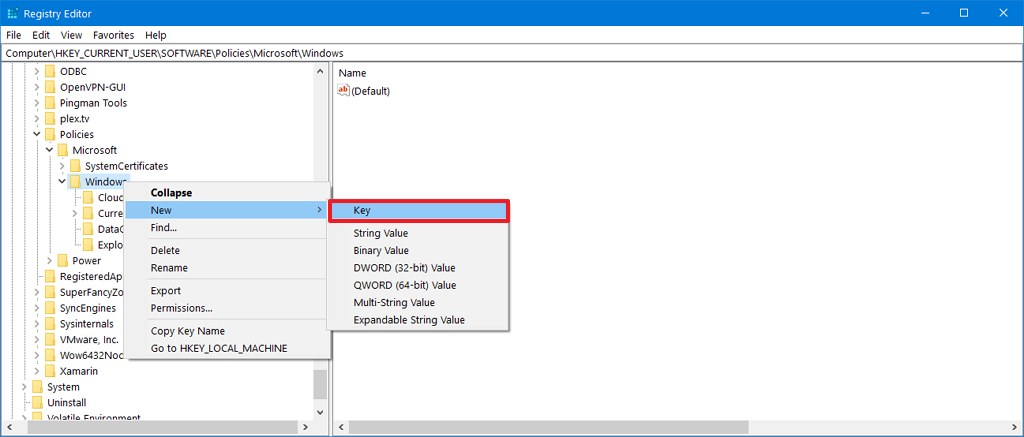
- Đặt tên cho phím là Explorer và nhấn Enter .
- Bấm chuột phải vào khóa mới tạo, chọn menu con Mới, sau đó bấm vào tùy chọn giá trị DWORD (32-bit) .
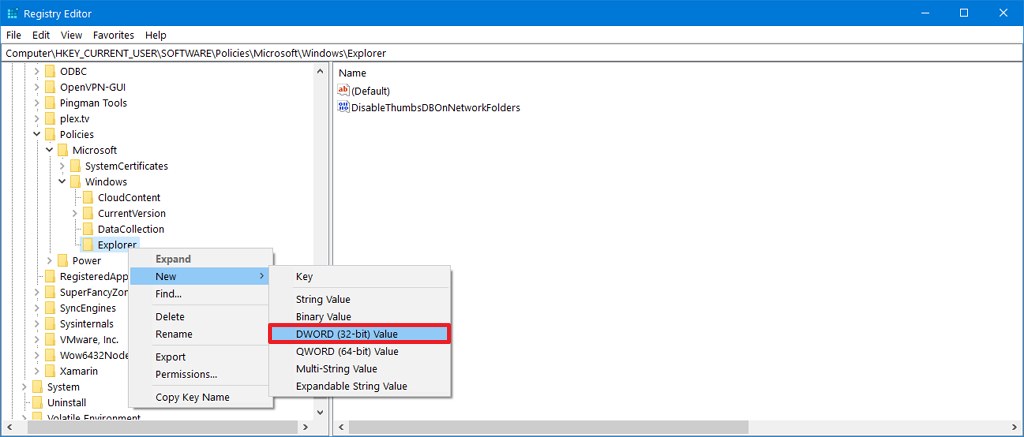
- Đặt tên cho DWORD DisableThumbsDBOnNetworkFolders và nhấn Enter .
- Bấm đúp vào DWORD mới được tạo và thay đổi giá trị từ 0 thành 1 .
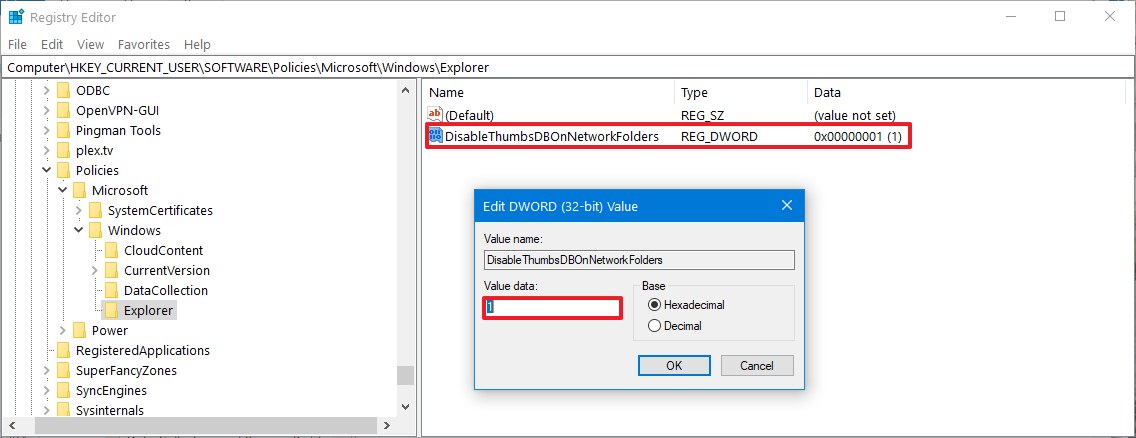
- Nhấp vào nút OK .
- Khởi động lại máy tính của bạn.
Sau khi hoàn tất quá trình, cài đặt mới sẽ có hiệu lực và bây giờ bạn có thể xóa tệp thumbs.db mà không có thông báo “Không thể hoàn thành thao tác vì tệp đang mở trong Windows Explorer”.
Ở trên, chúng ta đã xem xét cách xóa thư mục mạng bằng tệp thumbs.db trong Windows 10. Chúng tôi hy vọng thông tin này đã giúp bạn tìm thấy những gì bạn cần.