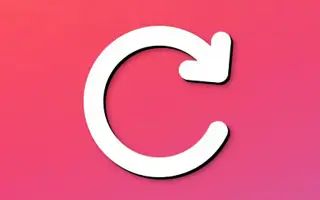Nếu bạn thường xuyên truy cập trang web của mình một cách thường xuyên, rất có thể trang web của bạn sẽ tải nhanh hơn nhiều so với lần truy cập đầu tiên của bạn. Bạn có biết tại sao điều này xảy ra không? Do tính năng bộ đệm ẩn của trình duyệt tự động hóa quá trình lưu hình ảnh, tệp JavaScript và CSS vào bộ đệm cục bộ.
Tuy nhiên, luôn có một tùy chọn để xóa tất cả hình ảnh, tệp CSS và JavaScript được lưu trữ trong bộ nhớ cache cục bộ. Bộ nhớ đệm lưu trữ lâu dài gây khó khăn cho việc chuyển tiếp thông tin liên lạc trực tiếp đến máy chủ.
Nếu bạn sử dụng Google Chrome để truy cập các trang web yêu thích của mình, bạn có thể không biết, nhưng có một tính năng chrome trong các tùy chọn công cụ dành cho nhà phát triển cho phép bạn chạy “tải lại bình thường”, “làm mới mạnh”, “trống bộ nhớ cache và làm mới mạnh”. Tuy nhiên, tính năng này bị ẩn.
Tính năng này cũng cung cấp tùy chọn “trống bộ nhớ đệm và làm mới mạnh” bằng một cú nhấp chuột, giúp công cụ này thuận tiện hơn cho người dùng cuối. Làm theo các bước bên dưới để bật tính năng ẩn này trong Chrome.
Chrome: Các chức năng ẩn của nút làm mới (bộ nhớ cache trống và làm mới mạnh)
Bước 1 – Duyệt đến trang web bạn thường xuyên truy cập. Sau đó, bạn cần đi qua menu Chrome, nhấp vào Công cụ khác và sau đó mở Công cụ dành cho nhà phát triển.
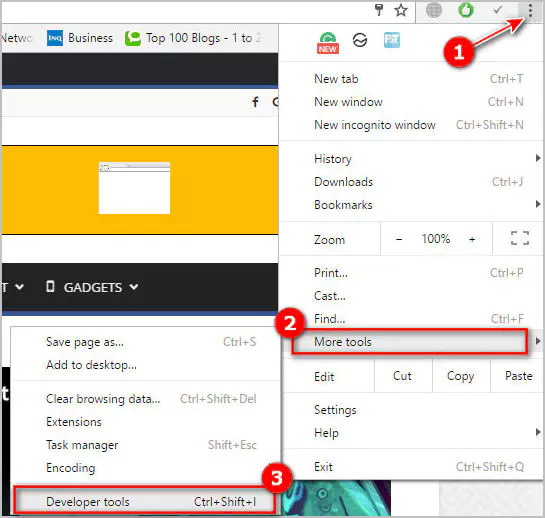
Bước 2 – Bây giờ hãy thử nhấp chuột phải vào nút làm mới. Sau đó, bạn sẽ thấy ba tùy chọn: “Làm mới mạnh mẽ”, “Làm mới bộ nhớ cache và Buộc làm mới”, bạn có thể chọn tùy chọn bạn muốn.
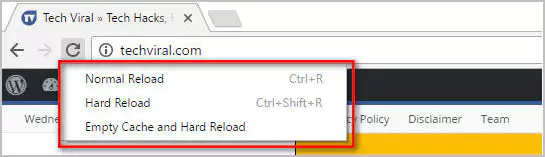
Nếu bạn gặp sự cố khi truy cập trang web, hãy thử tùy chọn thứ ba, “làm trống bộ nhớ cache và buộc làm mới”, cách này thường giải quyết được sự cố.
chấm dứt.