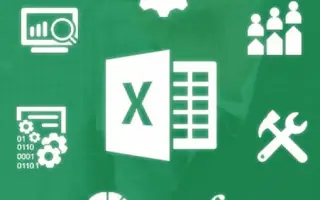Microsoft는 초기부터 많은 유용한 응용 프로그램을 제공했습니다. 시간이 지나면 응용 프로그램이 Microsoft Office의 일부가 되었습니다. 마이크로소프트 엑셀은 컴퓨터 초창기부터 존재했던 그러한 응용 프로그램 중 하나로, 사용자가 형식을 정리하고 데이터를 계산할 수 있게 해주는 프로그램입니다. 또한 스프레드시트 시스템을 활용하여 사용자가 공식을 사용할 수 있습니다. Microsoft Excel은 전 세계의 수많은 기업에서 재무 분석을 수행하는 데 사용됩니다. 게다가 MS Excel은 Visual Basic 응용 프로그램도 지원하므로 스프레드시트에 VBA 스크립트를 추가할 수 있습니다.
다른 사무용 프로그램과 MS Excel은 다양한 기능에 VBA 코드를 활용합니다. 예를 들어 스프레드시트에 버튼을 추가하면 데이터가 자동으로 추가됩니다. 이러한 기능은 많은 양의 데이터를 관리하려고 할 때 매우 유용합니다. 그러나 사용자들은 종종 얼굴이 있다는 오류를 보고했습니다. 여기에서는 특정 VBA 런타임 오류 1004에 대해 논의하고 있습니다. 1004 VBA 런타임 오류의 가능한 원인은 잘못된 구문 또는 코드, 필터링된 데이터, MS Excel 손상입니다. 그러나 동시에 VBA 파일을 열려고 시도하는 동안 두 프로그램이 충돌하는 것도 가능합니다.
Excel: VBA 런타임 오류 1004를 수정하는 방법
VBA 런타임 문제를 직접 해결할 수 있는 몇 가지 방법이 있습니다. 아래 내용을 확인해보세요.
방법 1: 새 템플릿 만들기
기존 시트를 복사하거나 복제하는 대신 템플릿 내에 새 Excel 시트를 넣으면 문제가 해결될 수 있습니다. 그러므로 이것을 먼저 시도하십시오.
1 단계 – 먼저 Microsoft Excel을 시작하고 새 통합 문서를 만든 다음 현재 시트를 삭제하고 하나의 시트만 남깁니다. 기본 템플릿을 디자인하려는 대로 형식을 지정할 수 있습니다. 메뉴 표시줄에서 파일 옵션을 클릭하고 다른 이름으로 저장 옵션을 선택합니다.
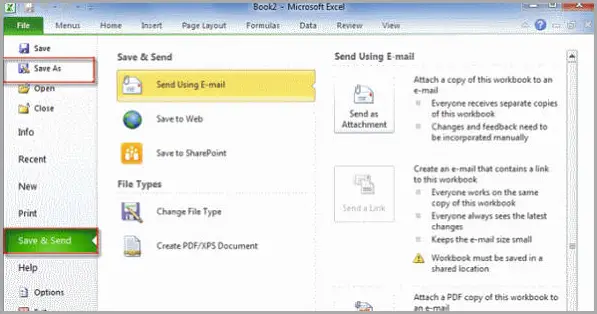
2 단계 – Excel 통합 문서 옵션을 선택 하면 파일 탐색기 창이 열립니다. 템플릿을 저장할 디렉토리를 선택하십시오.
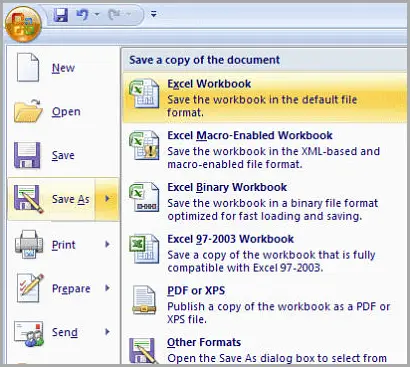
3 단계 – 템플릿 이름을 입력한 다음 파일 형식을 Excel 2003 의 경우 .xlt , Excel 2007 이상의 경우 .xltx로 선택합니다. 저장 버튼을 클릭하면 템플릿이 저장됩니다. 이제 VBA 코드를 실행해 보십시오.
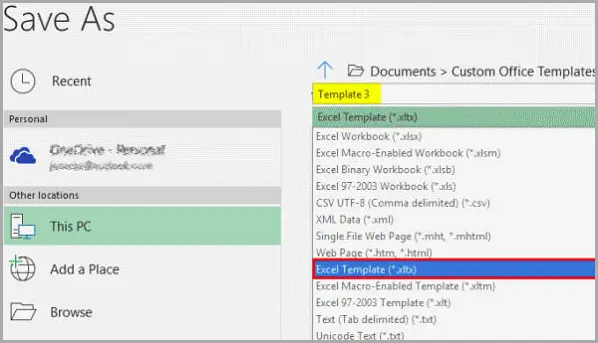
방법 2: GWXL97.XLA 파일 삭제
둘 이상의 프로그램이 동시에 VBA 파일을 열려고 하면 충돌이 확실히 발생하므로 충돌이 없는지 확인하려면 GWXL97.XLA 파일을 삭제하여 시도할 수 있습니다.
1 단계 – 파일 탐색기를 열고, 다음 디렉토리로 이동합니다.
C:\Program Files\MSOffice\Office\XLSTART
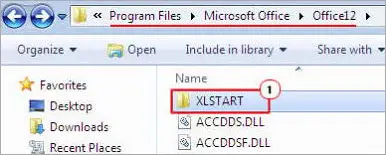
2 단계 – 폴더에 GWXL97.XLA 파일이 표시되면 키보드에서 삭제 버튼을 선택하고 누르거나 마우스 오른쪽 버튼을 클릭하고 삭제를 선택합니다.
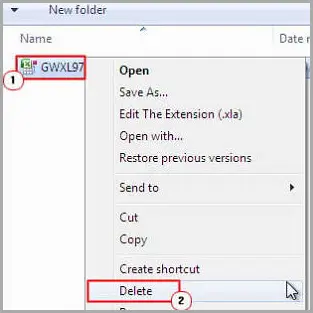
이제 VBA 코드를 실행해 보십시오.
방법 3: 코드 디버그
잘못된 코드로 인해 1004 오류가 발생했을 가능성이 매우 높습니다. 따라서 VBA 코드를 완벽하게 실행하려면 올바른 구문과 값을 작성해야 합니다. 1004 오류의 결과로 발생할 수 있는 많은 실수가 있을 수 있습니다. 이러한 일이 발생하지 않도록 코드를 두 번 확인하고 잘못된 행을 지적해야 합니다. 예를 들어, 워크시트의 이름이 이미 존재하고 다른 워크시트에 동일한 이름이 할당된 경우 The Name is already Taken 메시지는 1004 오류와 함께 표시됩니다.
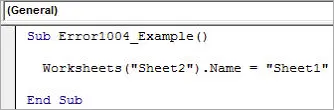
코드를 실행하면 1004 오류 메시지가 생성되므로 이름을 변경하고 값을 할당하십시오. 잘못된 VBA 코드와 관련된 1004개 이상의 오류가 있습니다. 예를 들어 object_Global 범위 실패, 범위 클래스 필드의 메서드 선택 등입니다. 메시지가 표시될 때마다 오류가 VBA 코드와 관련된 경우 1004 오류로 오류가 강조 표시됩니다.
따라서 유효한 구문과 값으로 코드를 디버그해보세요.
끝.