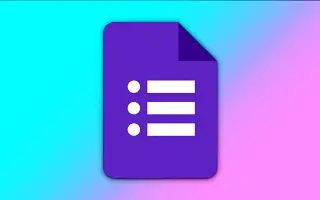Google 설문지에서 질문으로 텍스트만을 고집할 필요가 없습니다. 이미지를 기반으로도 질문할 수 있습니다.
파일 업로드를 제외한 모든 질문 유형은 질문에 대한 이미지 옵션을 제공합니다. 따라서 단락 질문에 이미지를 추가하고 응답자에게 설명하도록 요청하거나 객관식 질문에 이미지를 추가하고 응답자에게 올바른 묘사를 요청할 수 있습니다.
이 문서에서는 Google 설문지에서 이미지 기능을 활용하는 방법을 살펴보겠습니다.
Google Forms: 이미지 질문을 추가하는 방법
1 단계 – 질문을 설정하기 전, 도중 또는 후에 이미지를 추가할 수 있습니다. 질문 텍스트 상자의 오른쪽에 있는 이미지 아이콘을 클릭합니다.

2 단계 – 표시되는 창 상단에 있는 탭을 사용하여 이미지를 찾습니다. 하나를 업로드하거나, 카메라를 사용하거나, URL을 입력하거나, Google 포토, 드라이브 또는 이미지 검색에서 하나를 선택할 수 있습니다.
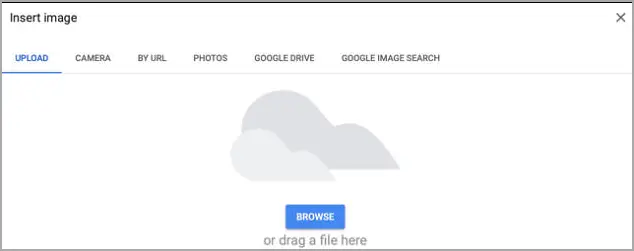
3 단계 – 이미지가 질문에 표시되면 왼쪽 상단에 있는 세 개의 점을 클릭하여 몇 가지 옵션을 선택할 수 있습니다.
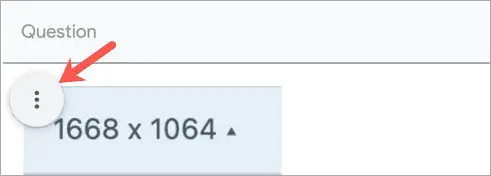
4 단계 – 이미지를 정렬하거나, 캡션을 추가하거나, 교체하거나, 제거할 수 있습니다.
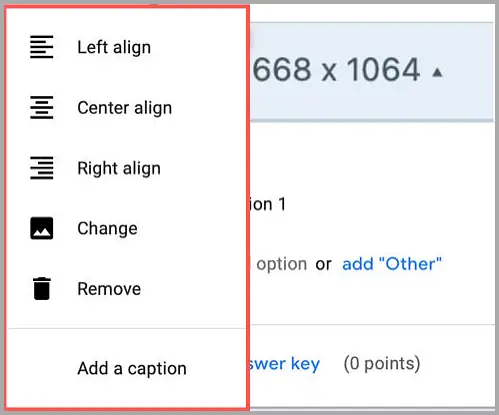
5 단계 – 이미지 삽입 및 조정이 끝나면 질문을 완료하고 오른쪽 상단의 미리보기 아이콘을 클릭하여 응답자가 보는 것처럼 볼 수 있습니다.
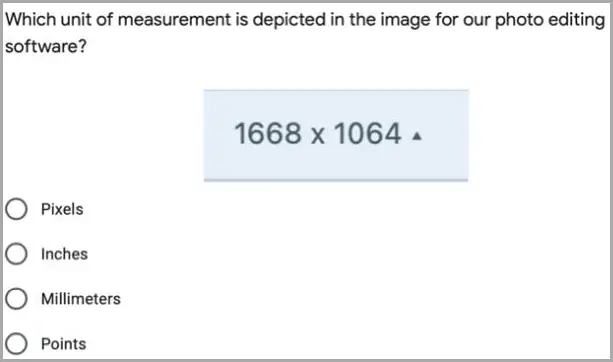
Google Forms: 이미지 답변을 추가하는 방법
Google Forms의 이미지를 기반으로 하는 질문과 함께 객관식 및 체크박스 질문에 대한 답변 옵션으로 이미지를 사용할 수도 있습니다.
1 단계 – 질문의 오른쪽 상단에서 이러한 질문 유형 중 하나를 선택합니다. 첫 번째 가능한 답변 위에 커서를 놓고 표시되는 이미지 아이콘(정사각형 안의 산)을 클릭합니다.

2 단계 – 컴퓨터, 카메라, URL, 사진, 드라이브 또는 이미지 검색에서 앞에서 설명한 대로 이미지를 찾습니다. 나머지 답변 옵션에 대해 동일한 단계를 계속하고 질문을 완료하십시오.
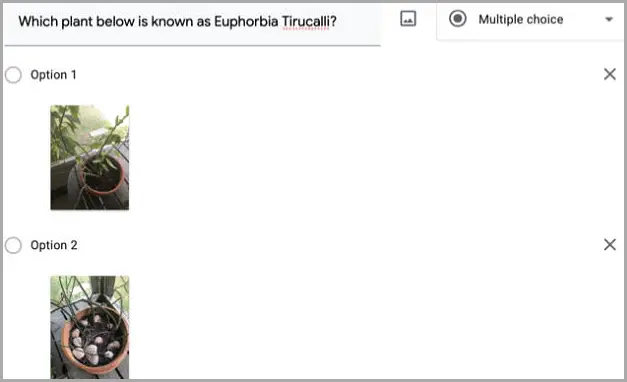
3 단계 – 그런 다음 미리보기 아이콘을 클릭하여 질문과 답변이 응답자에게 어떻게 보이는지 확인할 수 있습니다.
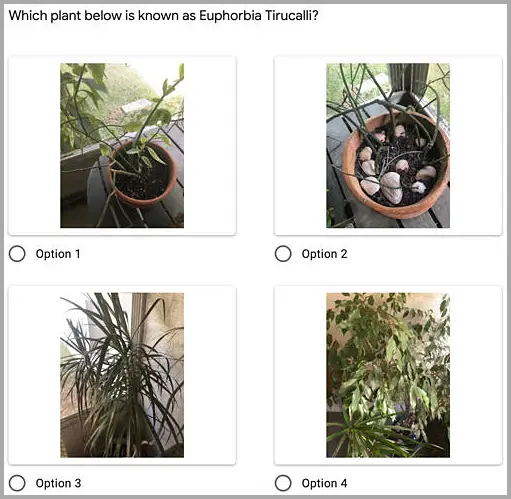
Google Forms에서 자체 채점 퀴즈와 같은 양식을 만들 때, 이미지는 질문을 하거나 가능한 답변을 나열하는 또 다른 방법을 제공합니다.
끝.