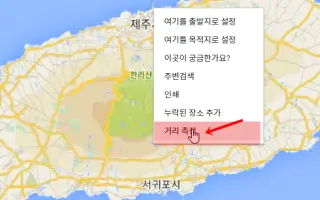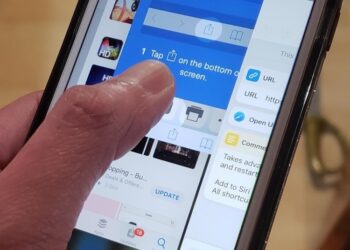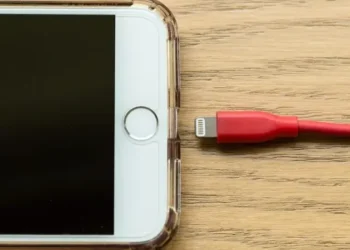이 글은 구글 지도에서 거리를 측정하는 방법에 도움이 될만한 스크린샷이 포함된 설정 가이드입니다.
구글 지도는 특히 이 도시에 처음 와서 어디로 가야 할지 또는 어디에 머물러야 할지 모르는 경우 최고의 동반자가 될 수 있습니다. 구글 지도는 이동 경로를 알려주고, 실시간 교통 정보를 제공하며, 근처의 랜드마크를 찾는 데 도움이 됩니다.
구글 지도는 또한 열차로 자주 이동하는 사람들에게 매우 편리한 실시간 열차 추적 기능을 제공합니다. 우리가 구글 맵에 대해 이야기하고 있는 것은 최근 앱이 거리를 측정할 수 있는 기능을 가지고 있기 때문입니다.
구글 지도 앱 또는 웹 사이트를 사용하면 두 개 이상의 고정된 위치 사이의 거리를 쉽게 측정할 수 있습니다. 왜 이것이 유용할까요? 두 개 이상의 점 사이의 정확한 거리를 측정하면 급하고 경로를 계획하지 않을 때 시간을 절약할 수 있습니다.
아래에 구글 지도에서 거리를 측정하는 방법을 소개하고 있습니다. 계속 스크롤하여 확인해보세요.
구글 지도에서 거리 측정하기
따라서 모든 기기의 구글 지도에서 거리를 측정하는 방법에 관심이 있다면 올바른 가이드를 읽고 있는 것입니다. 이 문서에서는 데스크톱 및 모바일용 구글 지도에서 거리를 측정하는 방법에 대한 단계별 가이드를 공유합니다. 확인해 봅시다.
1. PC에서 구글 지도 거리 측정
데스크톱용 구글 지도에서 두 개 이상의 지점 사이의 거리를 측정하는 것은 매우 쉽습니다.
- 우선 즐겨 사용하는 웹 브라우저와 구글 지도 웹사이트를 엽니다.
- 다음으로 거리를 측정할 위치를 찾습니다. 시작점을 설정하려는 위치를 마우스 오른쪽 버튼으로 클릭하고 거리 측정 을 선택 합니다. 이것은 첫 번째 점에 추가됩니다.
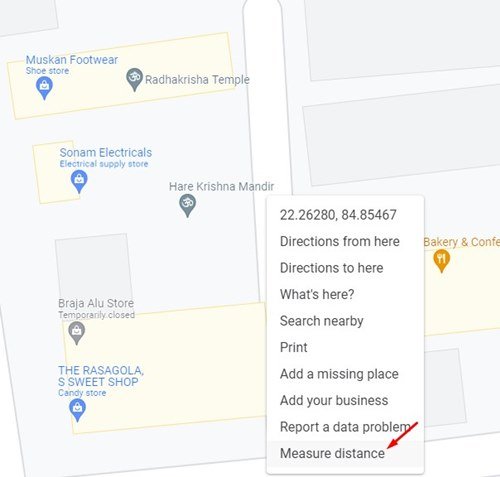
- 두 번째 지점을 추가하려면 지도에서 두 번째 위치를 클릭 해야 합니다.
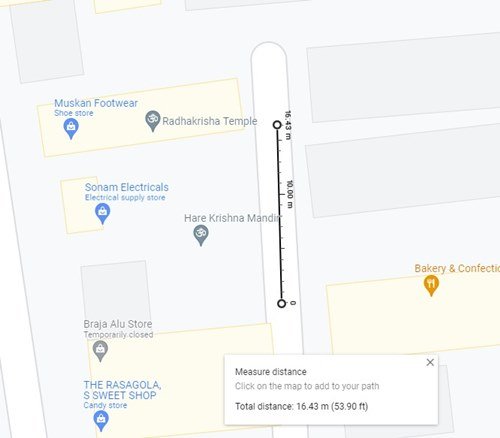
- 구글 지도는 페이지 하단에 총 거리를 표시합니다.
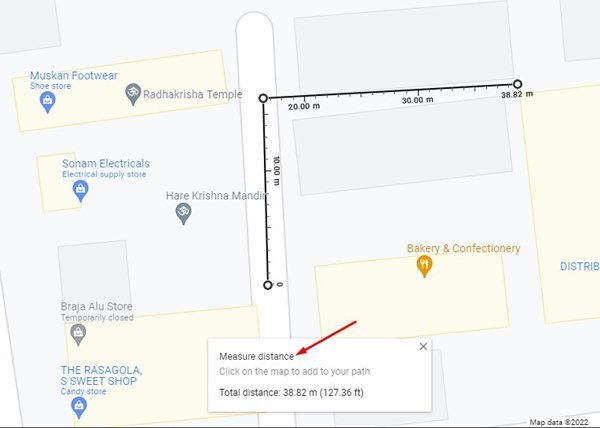
- 위치를 클릭하여 더 많은 포인트를 추가할 수 있습니다. 각각의 새로운 지점 이후에 구글 지도는 화면 하단에 거리를 표시합니다.
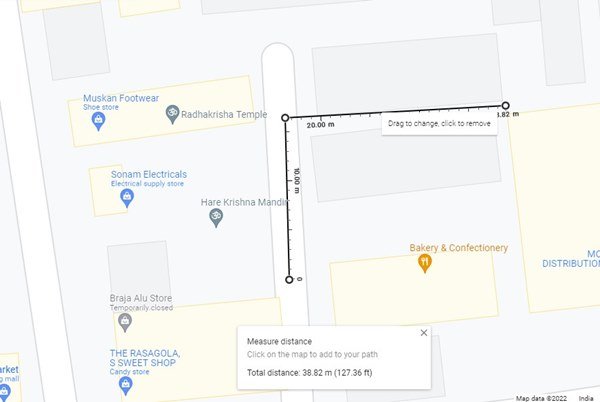
이렇게 설정이 끝났습니다. 이것이 데스크톱용 구글 지도에서 거리를 측정하는 방법입니다.
2. 모바일에서 구글 지도 거리 측정
웹 버전과 마찬가지로 구글 지도 모바일 앱을 사용하여 두 개 이상의 지점 사이의 거리를 측정할 수 있습니다.
- 먼저 스마트폰에서 구글맵 을 실행합니다.
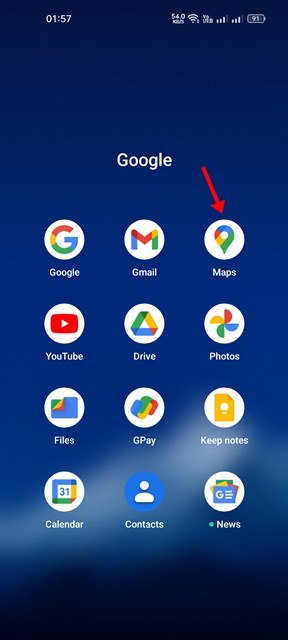
- 이제 거리를 측정할 위치로 이동합니다. 다음으로 지도를 길게 눌러 핀을 추가하세요.
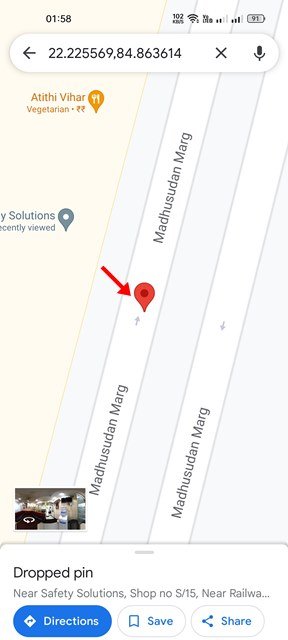
- 이제 화면 하단에서 메뉴가 나타납니다. 거리 측정 을 탭합니다 .
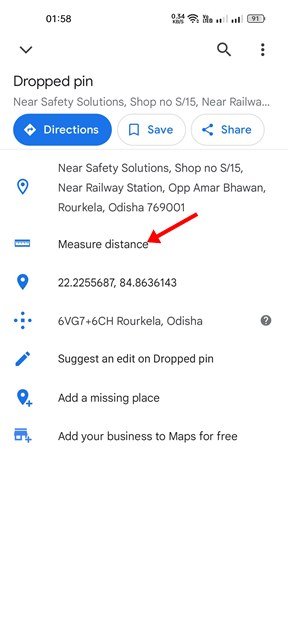
- 측정하려는 새 위치 위에 대상이 위치할 때까지 지도를 이동 해야 합니다.
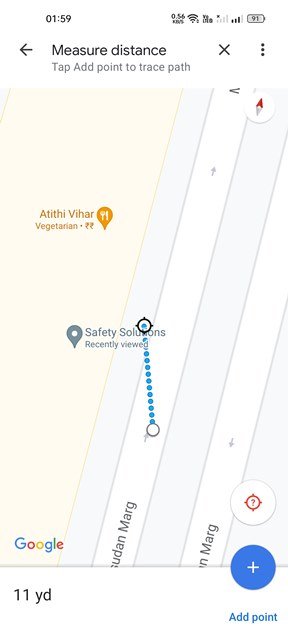
- 구글 지도에 거리가 표시됩니다. 아래와 같이 포인트를 더 추가하려면 포인트 추가 옵션 을 눌러야 합니다.
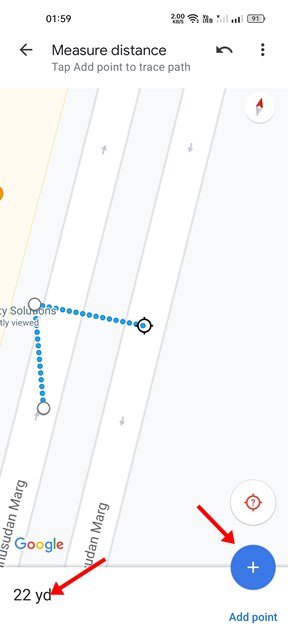
- 포인트를 추가한 후 지도를 이동하여 목표 위치를 설정해야 합니다. 더 많은 포인트를 추가하고 위치를 확장하면 구글 지도에서 거리를 업데이트합니다.
이렇게 설정이 끝났습니다. Android/iOS용 구글 지도에서 거리를 측정하는 방법입니다.
일반 내비게이션 앱에서 포인트를 선택하여 수동으로 거리를 측정하는 기능은 보이지 않습니다. 구글 지도를 사용하여 나중에 사용할 수 있도록 경로를 저장하고 교통정보를 확인하는 등의 작업을 할 수도 있습니다.
이상으로 구글 지도에서 거리를 측정하는 방법을 살펴봤습니다. 이 정보가 필요한 내용을 찾는데 도움이 되었기를 바랍니다.