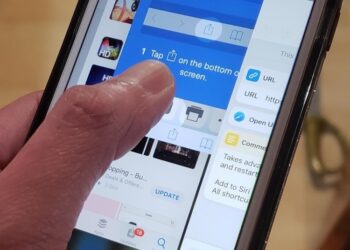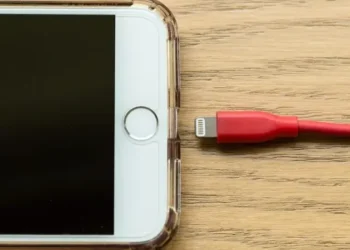수년 동안 Mac 사용자는 컴퓨터를 AirPlay 수신기로 사용하기 위해 AirServer와 같은 타사 앱을 사용해야 했습니다.하지만 2021년에 macOS Monterey가 출시되면서 이제 Apple TV와 마찬가지로 Mac에서 직접 AirPlay를 할 수 있습니다.
Mac으로 AirPlay를 사용하려면 macOS Monterey 이상 및 호환되는 Mac 모델이 필요합니다. Mac App Store를 통해 Mac 운영 체제를 무료로 업그레이드할 수 있지만 이 기능은 다음 Apple 컴퓨터 중 하나가 있는 경우에만 작동합니다.
요구 사항:
- 2018 MacBook Air 이상
- 2018 MacBook Pro 이상
- 2019년 아이맥 이상
- 2020년 Mac mini 이상
- 2019 Mac Pro 이상
- 2017 아이맥 프로 이상
화면 왼쪽 상단 모서리에 있는 Apple 로고를 클릭하고 표시되는 메뉴에서 “이 Mac에 관하여”를 선택하여 사용 중인 Mac을 확인할 수 있습니다. Mac이 호환되고 이미 최신 버전의 macOS로 업데이트된 경우 iPhone, iPad 또는 iPod Touch에서 Mac을 AirPlay 대상으로 선택할 수 있습니다.
Mac으로 AirPlay 작동하기
1 단계 – 제어 센터에서 화면 오른쪽 상단 모서리에서 아래로 스와이프(또는 홈 버튼이 있는 구형 장치에서 위로 스와이프)하고 “화면 미러링”을 눌러 디스플레이를 미러링 하여 이 작업을 수행할 수 있습니다.
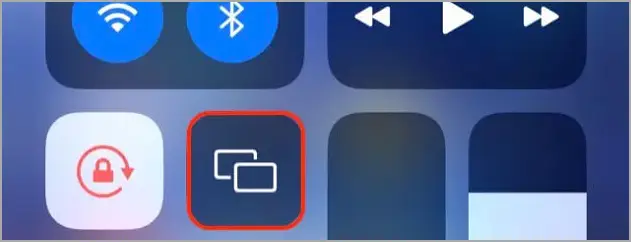
Now Playing 상자를 길게 누를 수도 있습니다.
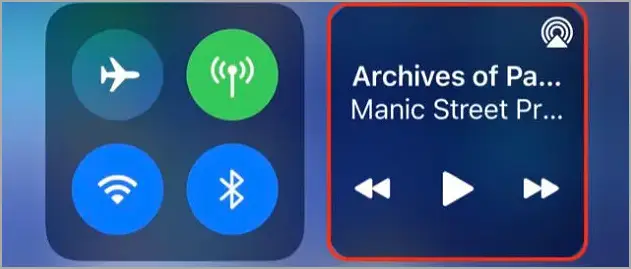
2 단계 – 그런 다음 AirPlay 아이콘을 탭 하여 장치 목록을 표시합니다.
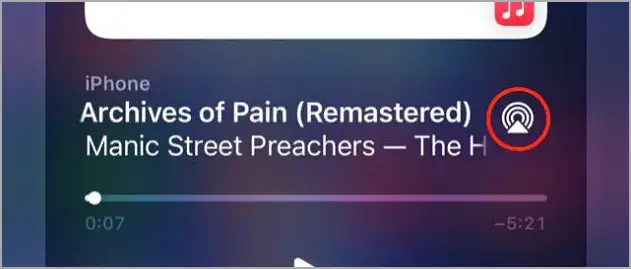
3 단계 – 목록에서 Mac을 선택하여 AirPlay 하십시오. 두 기기에서 동일한 Apple ID를 사용하는 경우 즉시 작동합니다.
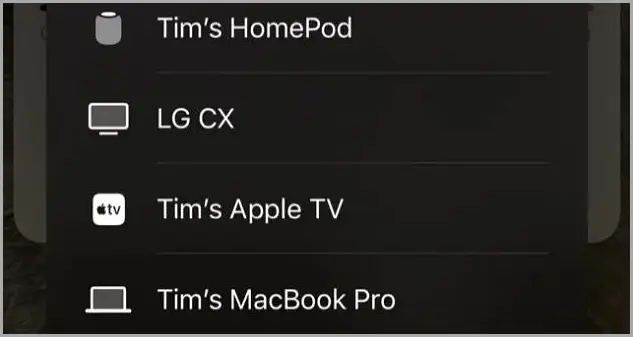
동일한 네트워크에 있을 필요가 없으며 Mac을 AirPlay 디스플레이와 AirPlay 스피커로 사용할 수 있습니다. 기능을 활성화하는 데 사용한 동일한 메뉴로 돌아가서 “화면 미러링 중지”를 선택하거나 “iPhone”(또는 사용 중인 모든 장치)으로 다시 전환하여 AirPlay 사용을 중지합니다.
Mac에서 AirPlay 비활성 또는 사용자화 하기
AirPlay는 자신의 기기에서 자동으로 작동하지만 같은 네트워크에 있는 사람이나 범위 내에 있는 사람이 모두 사용할 수 있도록 맞춤화할 수 있습니다. 이 기능은 사무실과 같은 공유 환경에서 편리할 수 있지만 항상 켜져 있고 싶지는 않을 수 있습니다.
1 단계 – 시스템 환경 설정 > 공유로 이동하여 왼쪽에 나타나는 목록에서 “AirPlay 수신기”를 클릭하십시오.
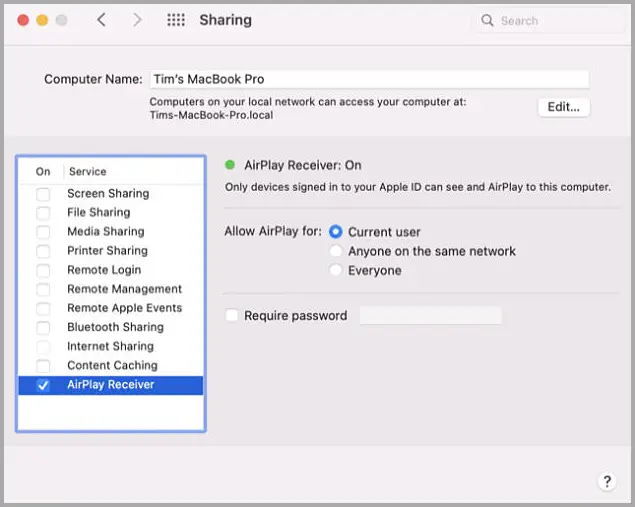
2 단계 – 이제 Mac을 AirPlay 대상으로 사용할 수 있는 사람을 선택하고 원하는 경우 암호를 활성화한 다음 설정할 수 있습니다. 암호를 설정하지 않은 경우 다른 사람이 Mac에 연결하려고 할 때 이와 같은 메시지가 계속 표시됩니다.
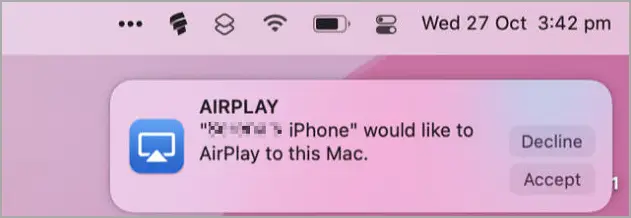
이 기능을 완전히 비활성화 하려면 공유에서 “AirPlay 수신기”를 선택 취소하십시오.
macOS에서 다른 장치로 AirPlay 하기
Mac을 AirPlay 수신기로 사용하는 것 외에도 Mac에서 Apple TV, HomePod 스마트 스피커 및 현재 무선 프로토콜을 지원하는 많은 타사 장비를 포함한 다른 장비로 AirPlay 할 수도 있습니다.
최신 버전의 macOS에서는 제어 센터 아래에 있는 반면 이전 버전에서는 전용 AirPlay 버튼을 대신 사용합니다.
끝.