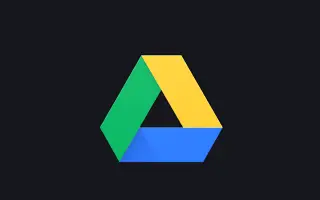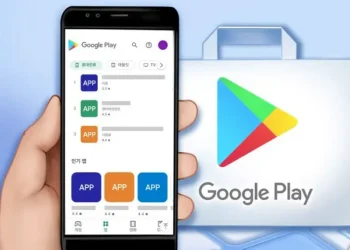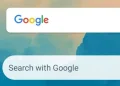이 글은 안드로이드에서 Google 드라이브 다크 모드 설정하는 방법에 도움이 될만한 스크린샷이 포함된 설정 가이드입니다.
Google 계정이 있으면 Google 지도, Google 드라이브, YouTube, Google 포토, Gmail 등과 같은 많은 Google 서비스에 무료로 액세스할 수 있습니다. 이 기사에서는 2012년에 출시된 클라우드 스토리지 서비스인 Google 드라이브에 대해 설명합니다.
모든 Google 계정은 Gmail, Google 포토, Google 드라이브 등과 같은 다양한 Google 서비스에서 사용할 수 있는 15GB의 무료 저장용량을 제공합니다. Android 사용자는 일반적으로 Google 드라이브를 사용하여 필수 파일을 저장하고 기기의 저장 공간을 확보합니다.
Google 드라이브 Android 앱을 사용하여 클라우드 서비스에 저장된 파일을 관리하는 경우 어두운 테마를 활성화하고 싶습니다. Google 드라이브의 어두운 테마를 사용하면 배터리 소모를 줄이면서 모바일 장치에서 파일을 더 쉽게 볼 수 있습니다.
아래에 안드로이드에서 Google 드라이브 다크 모드 설정하는 방법을 소개하고 있습니다. 계속 스크롤하여 확인해보세요.
Google 드라이브에서 다크 모드를 활성화하는 단계
Google 드라이브의 어두운 테마는 Android 기기에서만 사용할 수 있으며 두 가지 방법으로 활성화할 수 있습니다. Android용 Google 드라이브에서 다크 모드를 활성화하는 가장 좋은 방법은 다음과 같습니다.
1. Android를 다크 모드로 설정하기
Google 드라이브에서 어두운 테마를 활성화하는 가장 간단한 방법은 휴대전화에서 어두운 모드를 활성화하는 것입니다. Google 드라이브에는 시스템 테마를 따르는 옵션이 있습니다. 따라서 휴대전화에서 어두운 모드가 활성화되어 있으면 Google 드라이브가 자동으로 어두운 테마로 전환됩니다. Android에서 다크 모드를 활성화하는 방법은 다음과 같습니다.
- 먼저 Android 기기 에서 설정 앱을 엽니다.
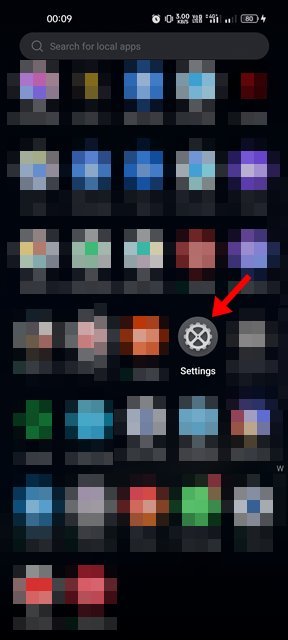
- 설정 앱에서 디스플레이 및 밝기 를 탭합니다 .
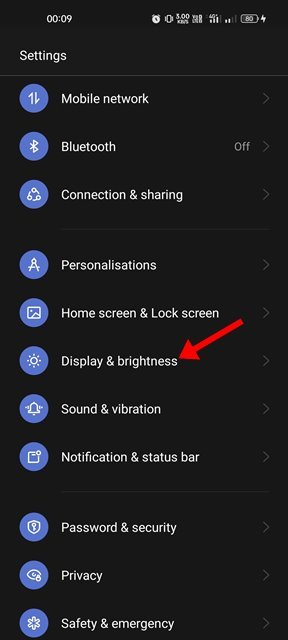
- 디스플레이 및 밝기에서 다크 모드 로 전환합니다 .
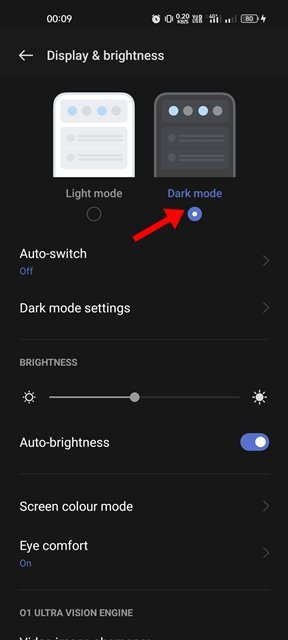
- 다크 모드로 전환한 후 Google 드라이브 앱을 엽니다. 당신은 어두운 테마를 볼 수 있습니다.
설정이 끝났습니다. 이것은 Android의 Google 드라이브 앱에서 어두운 테마를 활성화하는 가장 쉬운 방법입니다.
2. Google 드라이브를 다크 모드로 설정하기
Android에서 어두운 모드를 활성화하고 싶지 않다면 Google 드라이브에서 어두운 테마를 사용하도록 강제해야 합니다. 이를 위해서는 다음 단계를 따라야 합니다. Google 드라이브에서 어두운 테마를 활성화하는 방법은 다음과 같습니다.
- 먼저 Android 앱 서랍을 열고 Google 드라이브 를 탭합니다 .
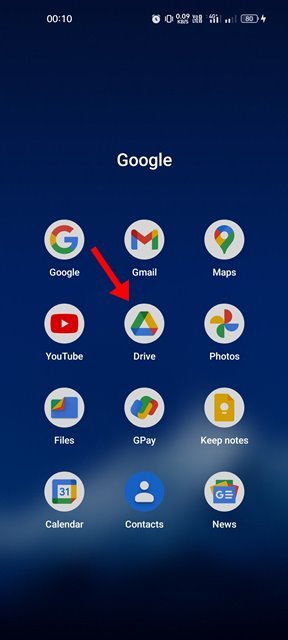
- 메인 화면에서 화면 좌측 상단의 햄버거 메뉴 를 누릅니다.
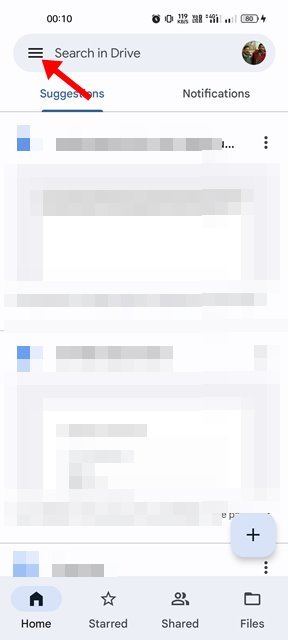
- Google 드라이브 메뉴에서 설정 을 탭합니다 .
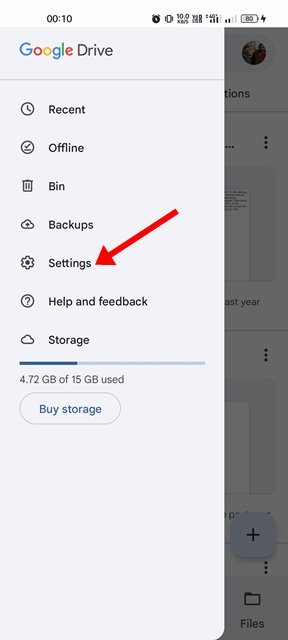
- 설정 페이지에서 아래로 스크롤하여 테마 선택 옵션을 누릅니다.
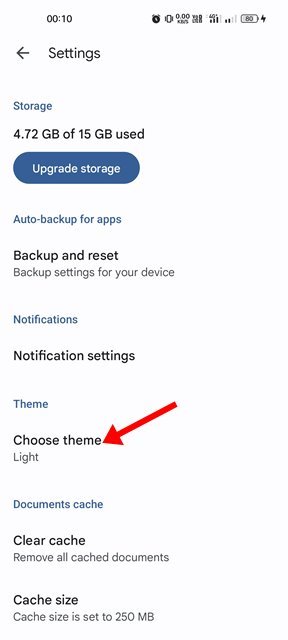
- 테마 선택기에서 어두운 테마 를 선택합니다 .
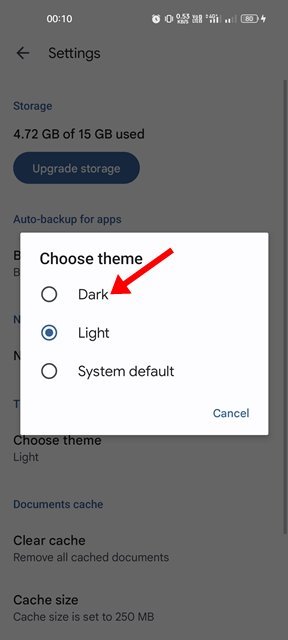
설정이 끝났습니다. Android용 Google 드라이브 앱에 어두운 테마가 적용됩니다.
여기까지가 Android용 Google 드라이브 앱에서 어두운 테마를 활성화하는 것입니다. Google 드라이브의 어두운 테마를 사용하면 휴대기기에서 파일을 더 쉽게 볼 수 있고 배터리 수명을 절약할 수 있습니다. Google 지도, Google 문서도구 등과 같은 다른 Google 서비스에서 다크 모드를 활성화할 수도 있습니다.
이상으로 안드로이드에서 Google 드라이브 다크 모드 설정하는 방법을 살펴봤습니다. 이 정보가 필요한 내용을 찾는데 도움이 되었기를 바랍니다.