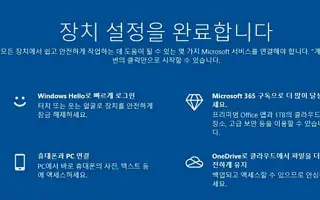이 문서는 윈도우10 또는 11에서 장치 설정을 완료합니다 알림 끄는 방법에 도움이 될만한 스크린샷이 포함된 가이드입니다.
Windows 10 및 Windows 11에는 Windows Hello와 같이 사용자의 삶을 더 쉽게 만들어주는 기능이 가득합니다. 설정하지 않으면 Windows에서 지속적으로 알려줍니다.
일반적으로 업데이트를 설치하고 컴퓨터를 다시 시작한 후에 “장치 설정을 완료하겠습니다” 메시지가 나타납니다. “장치 설정 완료”를 상기시키는 메시지가 표시됩니다. Windows는 Windows Hello , Office 365 , OneDrive를 설정하지 않았거나 휴대폰을 PC에 연결하지 않았거나 Windows PC 간에 활동 데이터를 동기화하지 않았다고 강조합니다. “계속”과 “3일 후에 알림”이라는 두 가지 옵션만 제공됩니다. 거부할 수 있는 옵션이 없습니다.
아래에 윈도우10 또는 11에서 장치 설정을 완료합니다 알림 끄는 방법이 나와 있습니다. 계속 스크롤하여 확인해보세요.
Windows 10: 미리 알림 끄기
미리 알림을 비활성화하는 설정은 설정 앱에서 찾을 수 있습니다.
- 설정 > 시스템 > 알림으로 이동하여 수동으로 액세스 할 수 있습니다.
그렇게 하지 않으려면 시작 메뉴를 통해 액세스 할 수 있습니다. 그렇게 하려면,
- 시작을 클릭하고 검색 표시줄에 “알림”을 입력한 다음 “열기”를 클릭하거나 Enter 키를 누르십시오.
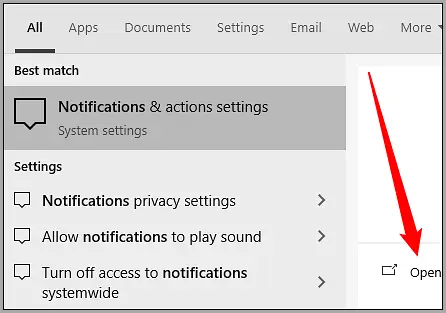
찾고 있는 설정은 프로그램이 나열되기 전에 페이지 상단 근처에 있습니다. “Windows를 최대한 활용하기 위해 장치 설정을 완료할 수 있는 방법 제안” 옆의 확인란을 선택 취소합니다.
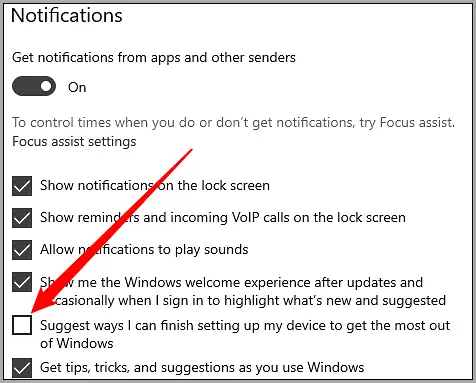
여기에 있는 동안 원하는 경우 모든 앱에서 알림을 비활성화할 수도 있습니다.
해당 상자의 선택을 취소하면 PC를 다시 시작할 때 Windows에서 해당 미리 알림 푸시를 중지해야 합니다. 그러나 향후 업데이트에서는 항상 다시 활성화할 수 있습니다.
Windows 11: 미리 알림 끄기
미리 알림을 비활성화하는 토글은 Windows 11의 설정 앱에도 있습니다.
- 이 앱으로 이동하려면 설정 > 시스템 > 알림으로 이동하세요.
직접 찾아가실 수도 있습니다.
- 시작 버튼을 클릭하고 검색 표시줄에 “알림”을 입력한 다음 Enter 키를 누르거나 “열기”를 클릭합니다.
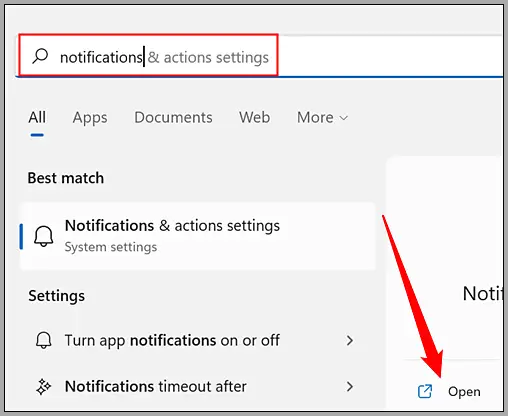
설정 앱의 알림 페이지에서 알림을 보낼 수 있는 애플리케이션을 제어할 수 있습니다.
맨 아래로 스크롤하십시오. “내 장치를 설정할 수 있는 방법에 대한 제안 제공” 및 “Windows를 사용할 때 팁 및 제안받기”의 두 가지 옵션이 표시됩니다.
“내 장치를 설정할 수 있는 방법에 대한 제안 제안”을 선택 취소합니다.
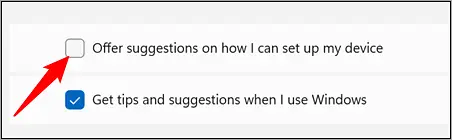
그 성가신 팝업은 더 이상 당신을 귀찮게 하지 않을 것이지만 향후 Windows 업데이트에서 다시 활성화할 수 있습니다.
이상으로 윈도우10 또는 11에서 장치 설정을 완료합니다 알림 끄는 방법에 대해서 살펴봤습니다.
끝.