오랜만에 지저분해진 컴퓨터 정리를 하는 김에, 윈도우10 업데이트도 같이 해주었습니다. 윈도우10은 자동으로 업데이트가 잘 되는 편이라 신경은 안 쓰고 사용하고 있는데요. 오랜만에 수동으로 진행한 윈도우10 1909로 업데이트 후 왠지 빨라진(?) 느낌이 드는 것 같습니다.
정확한 명칭은 윈도우10 19H2 1909 (빌드 18363.535) 라고 합니다. 설치 방법은 간단하지만 혹시나 업데이트 방법을 찾으시는 분들을 위해 사진 몇 장 첨부 합니다.
|
콘텐츠 요약:
보이기
윈도우10 1909 업데이트 방법
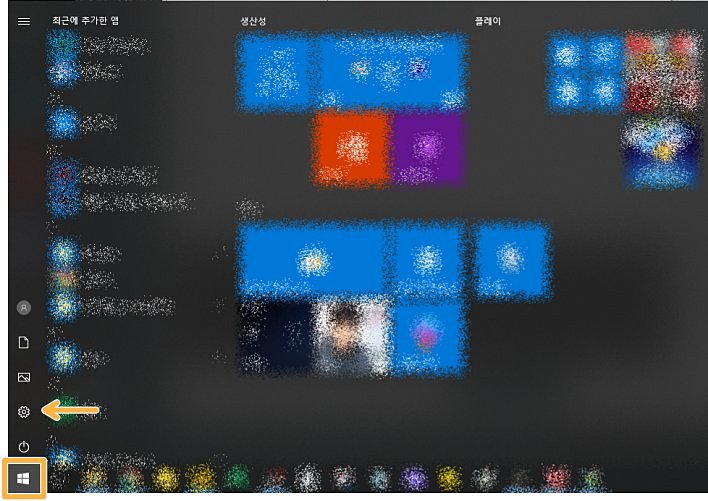
윈도우10 시작 버튼을 누른 후 설정(톱니바퀴) 모양을 클릭합니다.
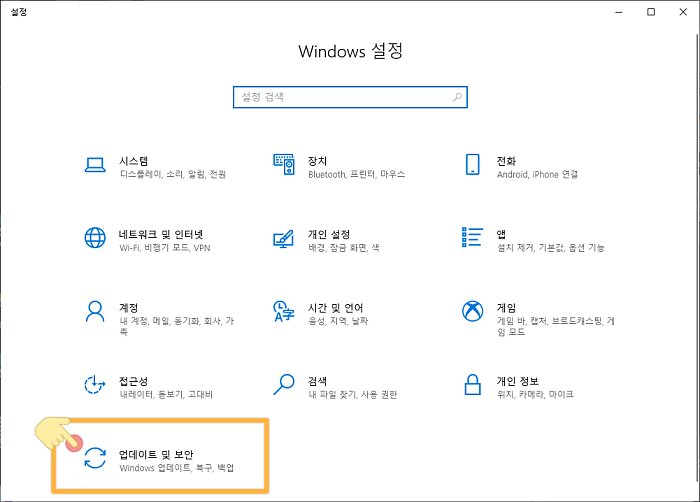
설정에서 업데이트 및 보안을 클릭합니다.
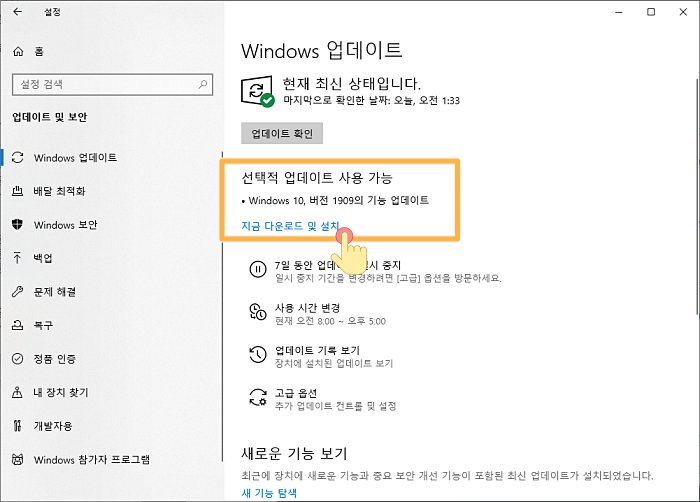
업데이트 확인을 누르시면 현재 업데이트 할 항목들이 있나 체크를 한번 하게 됩니다. 아래 표시된 ‘Windows 10, 버전 1909의 기능 업데이트’ – 지금 다운로드 및 설치 항목을 클릭해서 업데이트를 진행해 줍니다. 재부팅을 하면 간단하게 윈도우10 업데이트가 완료되게 됩니다.
현재 설치된 윈도우10 버전 확인
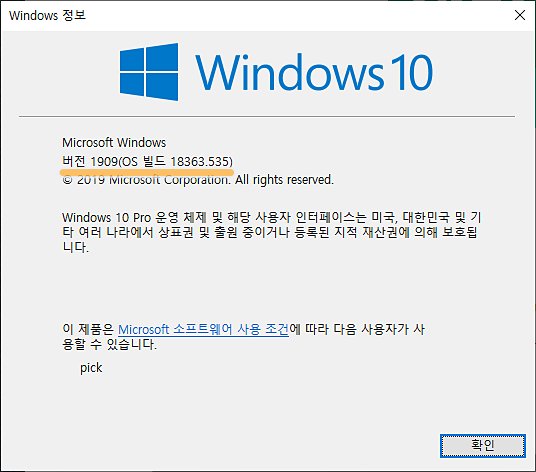
현재 설치된 윈도우10 버전이 궁금하다면 아래의 명령어를 통해 간단하게 확인 하실 수 있습니다.
|











