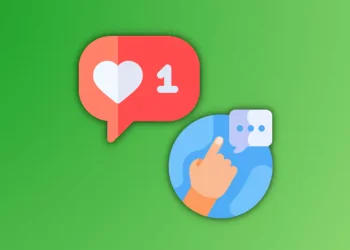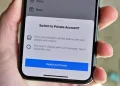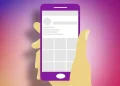이 글은 인스타그램에서 스토리 필터 추가하는 방법에 도움이 될만한 스크린샷이 포함된 설정 가이드입니다.
인스타그램이 사진을 위한 몇 가지 필터 옵션만 제공하던 시대는 지났습니다. 이제, 여러분은 인스타그램 스토리를 향상시킬 수 있는 많은 방법을 찾을 것입니다. 기존 필터를 사용하려면 사전 로드된 카메라 옵션 중에서 선택하면 됩니다. 또한 카메라에 저장할 새 필터를 찾는 것도 비교적 간단합니다.
이 문서에서는 모바일 및 데스크톱을 통해 인스타그램 스토리를 찾고 저장한 다음 새 필터를 추가하는 방법에 대해 설명합니다.
아래에 인스타그램에서 스토리 필터 추가하는 방법을 소개하고 있습니다. 계속 스크롤하여 확인해보세요.
아이폰에서 인스타그램 스토리에 필터를 추가하는 방법
인스타그램 스토리에 추가할 필터를 검색하는 방법은 다음과 같습니다.
- 인스타그램 계정에 로그인한 다음 뉴스피드에서 왼쪽으로 스와이프하여 카메라에 액세스합니다.

- 카메라 화면의 메뉴 표시줄에서 돋보기로 표시되는 “효과 찾아보기” 옵션이 표시될 때까지 왼쪽으로 살짝 밉니다.

- “효과 갤러리”에 액세스하려면 선택하십시오.

- 홈페이지에서 인기 있는 필터를 선택하거나 상단의 카테고리를 살펴보고 선택하세요. 또는 오른쪽 상단에 있는 돋보기를 눌러 필터를 검색할 수 있습니다.
필터를 아이폰에 저장하려면:

- “효과 갤러리”에서 시도하려는 필터를 선택한 다음 미리보기 페이지가 시작될 때까지 기다립니다.

- 필터를 카메라에 저장하려면 오른쪽 하단의 다운로드 아이콘을 탭하세요.
- 필터가 저장되면 화살표 아이콘이 확인 표시로 표시됩니다.
- 필터 미리보기 화면의 오른쪽 상단에서 “X”를 탭하거나 아래로 스와이프하여 “효과 갤러리”로 돌아갑니다.

- 미리보기 중에 화면 하단에서 필터 이름을 탭하여 “효과 저장” 옵션을 불러옵니다.

- 탭하여 필터를 카메라에 저장합니다.

- 왼쪽 상단의 “X”를 눌러 “효과 갤러리”를 종료합니다.

이제 메뉴에서 필터에 액세스할 수 있습니다.
인스타그램 스토리에 필터를 추가하려면:
- 카메라 오른쪽 하단에서 스마일 아이콘을 탭하여 저장된 필터에 액세스합니다.

- 필터를 선택한 다음 흰색 원 버튼을 누르거나 길게 눌러 사진이나 동영상을 촬영하세요. 필터를 켠 상태에서 사진이나 동영상을 촬영합니다. 또는 왼쪽 하단의 “카메라 롤” 아이콘을 눌러 기존 사진이나 비디오를 선택합니다.

- 왼쪽 하단에서 ‘내 이야기’를 탭합니다.

필터링된 사진이나 동영상이 일상 이야기에 추가됩니다.
안드로이드 기기에서 인스타그램 스토리에 필터를 추가하는 방법
인스타그램 스토리에 추가할 필터를 검색하려면 다음 단계를 따르세요.
- 인스타그램를 실행한 다음 뉴스피드에서 왼쪽으로 스와이프하여 카메라에 액세스합니다.

- 카메라 화면의 메뉴 표시줄을 통해 왼쪽으로 스와이프하여 “효과 찾아보기” 옵션으로 이동합니다.

- 탭하여 “효과 갤러리”에 액세스합니다.

- 홈페이지에서 인기 있는 필터를 선택하거나 스크롤하여 상단의 카테고리를 선택하십시오. 또는 오른쪽 상단의 돋보기를 사용하여 필터를 검색합니다.
필터를 안드로이드 기기에 저장하려면:

- “효과 갤러리”에서 시도하려는 필터를 선택하고 미리 보기를 기다립니다.

- 필터를 카메라에 저장하려면 오른쪽 하단의 다운로드 아이콘을 선택합니다.

- 필터가 저장되면 화살표 아이콘이 확인 표시로 변경됩니다.

- 필터 미리보기 화면의 오른쪽 상단에서 “X”를 탭하거나 아래로 스와이프하여 “효과 갤러리”로 돌아갑니다.
- 미리보기 화면 하단에서 필터 이름을 탭하여 “효과 저장” 옵션을 불러옵니다.

- 필터를 카메라에 저장하려면 선택하십시오.

- 왼쪽 상단에서 뒤로 화살표를 눌러 “효과 갤러리”를 종료합니다.

이제 메뉴에서 필터를 사용할 수 있습니다.
인스타그램 스토리에 필터를 추가하려면:
- 카메라 오른쪽 하단에서 웃는 아이콘을 선택하여 저장된 필터에 액세스합니다.

- 필터를 선택한 다음 흰색 원 버튼을 탭하거나 길게 눌러 사진이나 동영상을 찍습니다. 필터를 켠 상태에서 사진이나 동영상을 촬영합니다. 또는 왼쪽 하단에 있는 “카메라 롤” 아이콘을 눌러 기존 사진이나 비디오를 선택할 수 있습니다.

- 왼쪽 하단에서 ‘내 이야기’를 탭합니다.

필터링된 사진이나 동영상이 일상 이야기에 추가됩니다.
PC에서 인스타그램 스토리에 필터를 추가하는 방법
인스타그램의 사진 편집 기능은 안드로이드 및 iOS에서만 지원됩니다. 따라서 PC 또는 Mac에서 인스타그램 필터를 사용하여 사진과 비디오에 적용하려면 타사 앱의 도움이 필요합니다.
BatchPhoto , Fotor 또는 CameraBag Photo 와 같은 필터 친화적인 사진 편집 앱 을 사용하여 필터를 만든 다음 바탕 화면에 저장합니다.
인스타그램은 모바일 중심의 앱이기 때문에 웹에서 접속 시 사진 업로드 기능도 사용할 수 없습니다. 따라서 Google Chrome의 “개발자 도구”를 통해 인스타그램 모바일 보기에 액세스하려면 다음 단계를 따르세요.
- Google 크롬에서 인스타그램 으로 이동 하여 계정에 로그인합니다.

- 페이지의 아무 곳이나 마우스 오른쪽 버튼으로 클릭하여 메뉴를 불러옵니다.

- “검사”를 선택하여 “개발자 도구” 패널을 엽니다. 오른쪽에 “개발자 도구”가 실행됩니다.

- “개발자 도구” 창의 왼쪽 상단에서 “장치 도구 모음 전환”을 클릭합니다. 전화기와 태블릿처럼 보이는 아이콘입니다. 이렇게 하면 인스타그램 계정이 모바일 보기로 전환됩니다.

- 기본 창 상단에서 “디스플레이” 드롭다운 메뉴를 클릭하여 보기를 선택합니다(예: 아이폰, iPad).

- 브라우저를 새로 고칩니다.

저장된 필터를 인스타그램 스토리에 추가하려면: - 뉴스피드의 왼쪽 상단에서 “내 이야기” 옆에 있는 더하기 기호(+)를 클릭합니다.

- 카메라 화면이 열립니다. 하단에서 “스토리”가 선택되어 있는지 확인하십시오.
- 카메라 오른쪽 하단에서 웃는 아이콘을 선택하여 저장된 필터에 액세스합니다.
- “파일 탐색기” 또는 “Finder”에서 이전에 만든 필터를 찾습니다.
- 그것을 선택하려면 클릭하십시오.
- 흰색 원 버튼을 클릭하거나 길게 눌러 사진이나 동영상을 촬영하세요. 필터를 켠 상태에서 사진이나 동영상을 촬영합니다. 또는 왼쪽 하단의 “카메라 롤” 아이콘을 눌러 컴퓨터에 저장된 기존 사진이나 비디오를 선택합니다.
- 왼쪽 하단에서 “내 이야기”를 클릭합니다.
이렇게 하면 필터링된 사진이나 동영상이 일상 이야기에 추가됩니다.
이상으로 인스타그램에서 스토리 필터 추가하는 방법을 살펴봤습니다. 이 정보가 필요한 내용을 찾는데 도움이 되었기를 바랍니다.