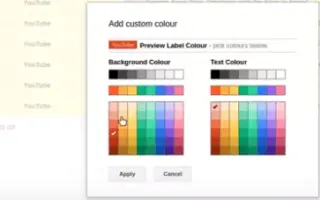이 글은 지메일(Gmail)에서 라벨에 색상을 설정하는 방법에 도움이 될만한 스크린샷이 포함된 설정 가이드입니다.
오늘날 많은 이메일 서비스가 있지만 Gmail은 가장 인기 있고 더 나은 기능을 제공합니다. 비즈니스 목적으로 Gmail을 사용하는 경우 이메일 관리의 중요성을 이미 알고 있을 것입니다.
이메일 관리를 돕기 위해 Gmail은 필터, 라벨 등을 설정하는 기능과 같은 몇 가지 기능을 제공합니다. Gmail의 이메일 관리 기능에 대해 잘 알려지지 않은 기능 중 하나는 이메일을 색상으로 구분하여 정리할 수 있는 색상으로 구분된 레이블입니다.
아래에 지메일(Gmail)에서 라벨에 색상을 설정하는 방법을 소개하고 있습니다. 계속 스크롤하여 확인해보세요.
편지함 정리를 위해 Gmail에서 색상 코드 레이블을 설정하는 과정
따라서 Gmail에서 이메일을 관리하는 데 어려움을 겪고 있다면 색상 코딩을 통해 메일을 정리해야 합니다. 그리고 이 문서에서 우리는 그것을 하는 방법을 배울 것입니다. 다음은 Gmail에서 색상으로 구분된 라벨을 사용하여 받은편지함을 정리하는 방법에 대한 단계별 가이드입니다.
1. Gmail에서 라벨 만들기
첫 번째 단계에서 레이블을 만들어야 합니다. 레이블을 만든 후에만 레이블에 색상을 지정하고 이메일을 레이블로 이동할 수 있습니다. Gmail에서 라벨을 만드는 방법은 다음과 같습니다.
- 먼저 Gmail.com에 로그인하고 왼쪽 창에서 더보기 버튼을 클릭합니다.
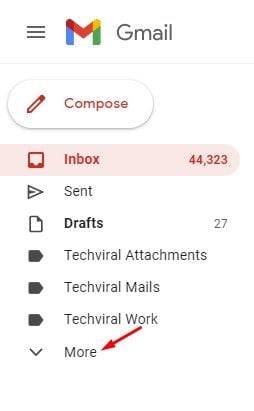
- 그러면 추가 섹션이 확장됩니다. 아래로 스크롤하여 새 레이블 만들기 옵션 을 클릭해야 합니다 .
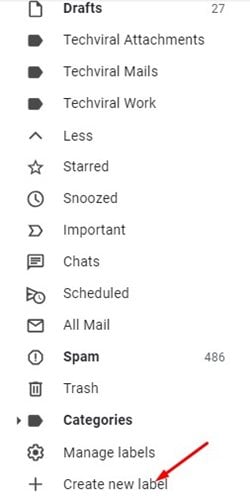
- 새 레이블 대화 상자에서 레이블 이름 을 입력하고 만들기 버튼 을 클릭 합니다.
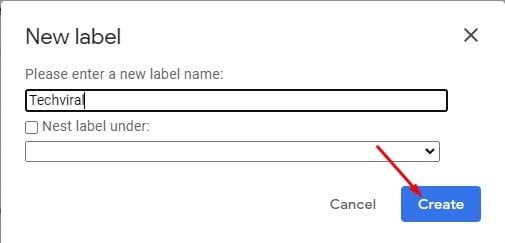
설정이 끝났습니다. Gmail에서 라벨을 만드는 방법은 다음과 같습니다. Gmail의 라벨은 이메일을 저장할 수 있는 폴더와 같습니다. Gmail에서는 요구 사항에 따라 원하는 만큼 라벨을 만들 수 있습니다.
2. 라벨에 색상 코드 지정하기
레이블을 만든 후 다른 이메일 레이블과 시각적으로 눈에 띄도록 색상 코드를 지정할 수 있습니다. Gmail에서 라벨에 색상을 지정하는 방법은 다음과 같습니다.
- 왼쪽 창에서 레이블 이름 옆 에 있는 세 개의 점 을 클릭합니다.
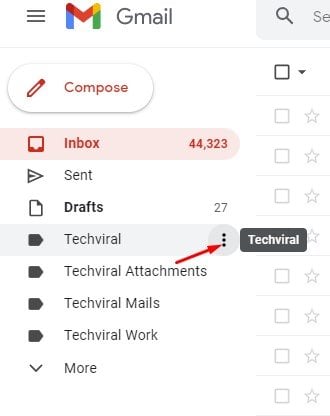
- 옵션 목록에서 레이블 색상 을 클릭합니다 .
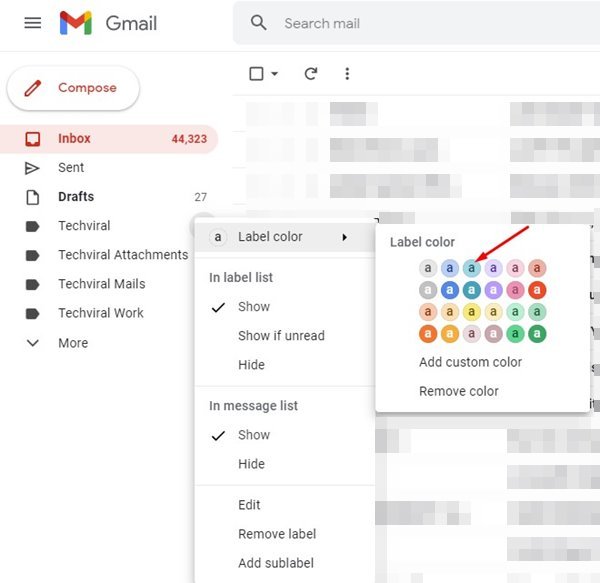
- 이제 원하는 색상을 선택해야 합니다.
- 사용자 정의 색상을 생성하려면 사용자 정의 색상 추가 옵션을 클릭하고 색상 코드를 선택하십시오.
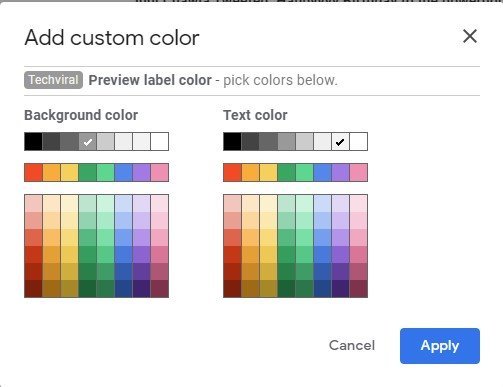
설정이 끝났습니다. Gmail에서 라벨에 색상을 지정하는 방법입니다.
3. 이메일을 색상으로 구분된 레이블로 이동하기
위의 두 과정을 수행하면 이메일을 색상으로 구분된 레이블로 이동할 준비가 된 것입니다. Gmail에서 색상 구분 라벨로 이메일을 이동하는 방법은 다음과 같습니다.
- 먼저 라벨로 이동할 이메일을 선택합니다.
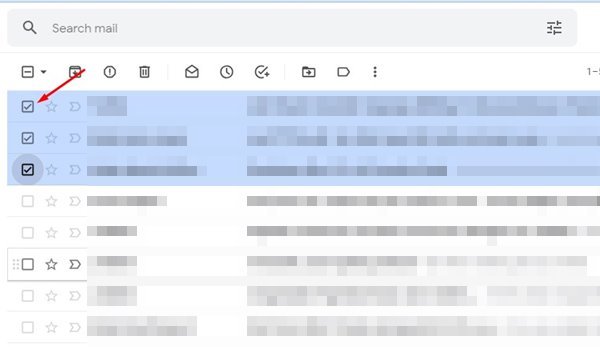
- 그런 다음 도구 모음에서 레이블 아이콘 을 클릭하고 색상으로 구분된 레이블을 선택합니다. 완료되면 적용 버튼을 클릭합니다. 이렇게 하면 선택한 이메일이 선택한 레이블로 이동됩니다.
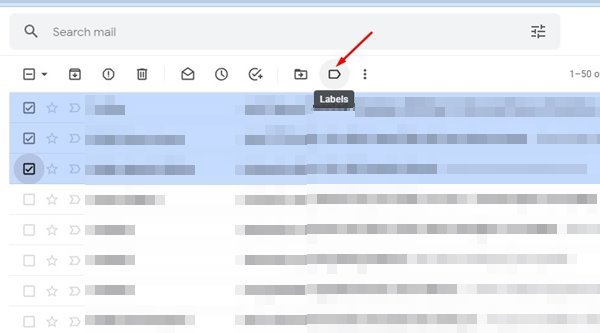
- 특정 이메일을 레이블로 이동하는 필터를 적용하려면 검색 표시줄에서 검색 옵션 표시 를 클릭해야 합니다 .
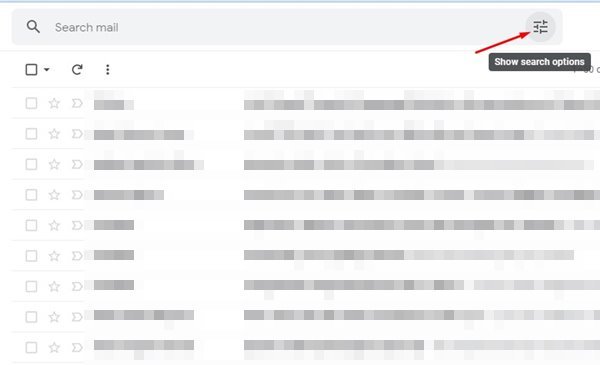
- 보낸 사람 : 필드에 이메일 주소를 입력하여 색상으로 구분된 레이블로 이동합니다. 완료되면 필터 만들기 옵션을 클릭합니다.
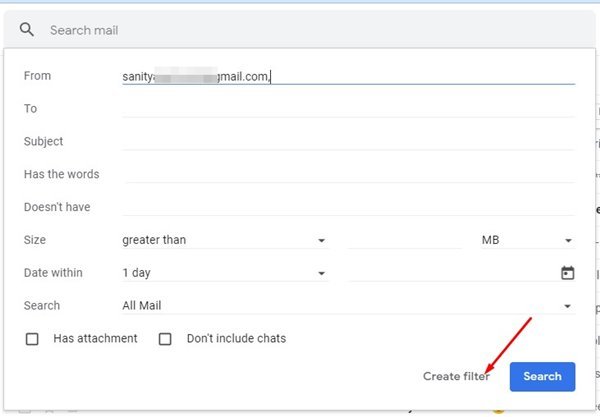
- 그런 다음 레이블 적용 을 클릭하고 생성한 색상으로 구분된 레이블 을 선택합니다 .
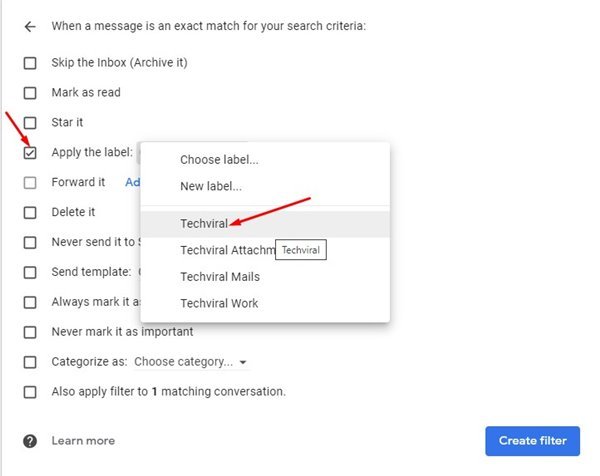
- 완료되면 필터 만들기 버튼을 클릭하여 필터를 적용합니다.
설정이 끝났습니다. 변경 후 선택한 이메일 주소에서 수신된 모든 이메일은 자동으로 색상으로 구분된 레이블로 이동됩니다.
이메일을 색상으로 구분하여 시각적으로 돋보이게 할 수 있습니다.
이상으로 지메일(Gmail)에서 라벨에 색상을 설정하는 방법을 살펴봤습니다. 이 정보가 필요한 내용을 찾는데 도움이 되었기를 바랍니다.