USB메모리를 사용하다 보면 여러가지 현상들이 발생하게 됩니다. USB의 파티션이 나뉘어 용량이 줄어든다 거나, 포멧을 하라고 뜨는데 포멧이 안되는 경우도 있습니다. 이렇듯 USB가 에러가 나서 사용이 안되는 경우, 물리적으로 고장난게 아니라면 초기화를 통해 정상적으로 작동이 되기도 합니다.
이번 포스팅에서는 USB 포멧 안됨 현상이 발생하면 초기화를 위해 시도해 볼 수 있는 방법을 알아보도록 하겠습니다. 윈도우 자체의 기능이기 때문에 별도의 프로그램을 설치할 필요 없는 간단한 방법 입니다.
SD카드나 다른 디스크도 이 방법으로 포멧이나 초기화를 진행할 수 있습니다.
※주의: 초기화 시에는 데이터가 전부 삭제되므로, 실수로 다른 디스크를 초기화 하는 경우가 없도록 해주세요.
명령 프롬프트(CMD) 실행하기
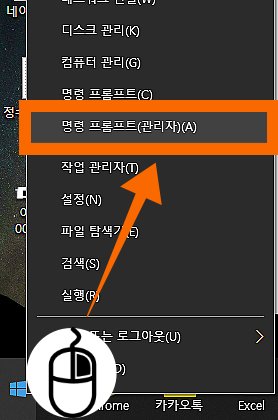
윈도우 좌측 하단 시작버튼을 마우스 우클릭해서 명령 프롬프트를 실행해 줍니다. 저 부분에 명령 프롬프트가 없고, Windows PowerShell(관리자)가 있는 분들은 이걸로 하셔도 무방합니다.
DISKPART를 이용해 디스크 초기화 하기
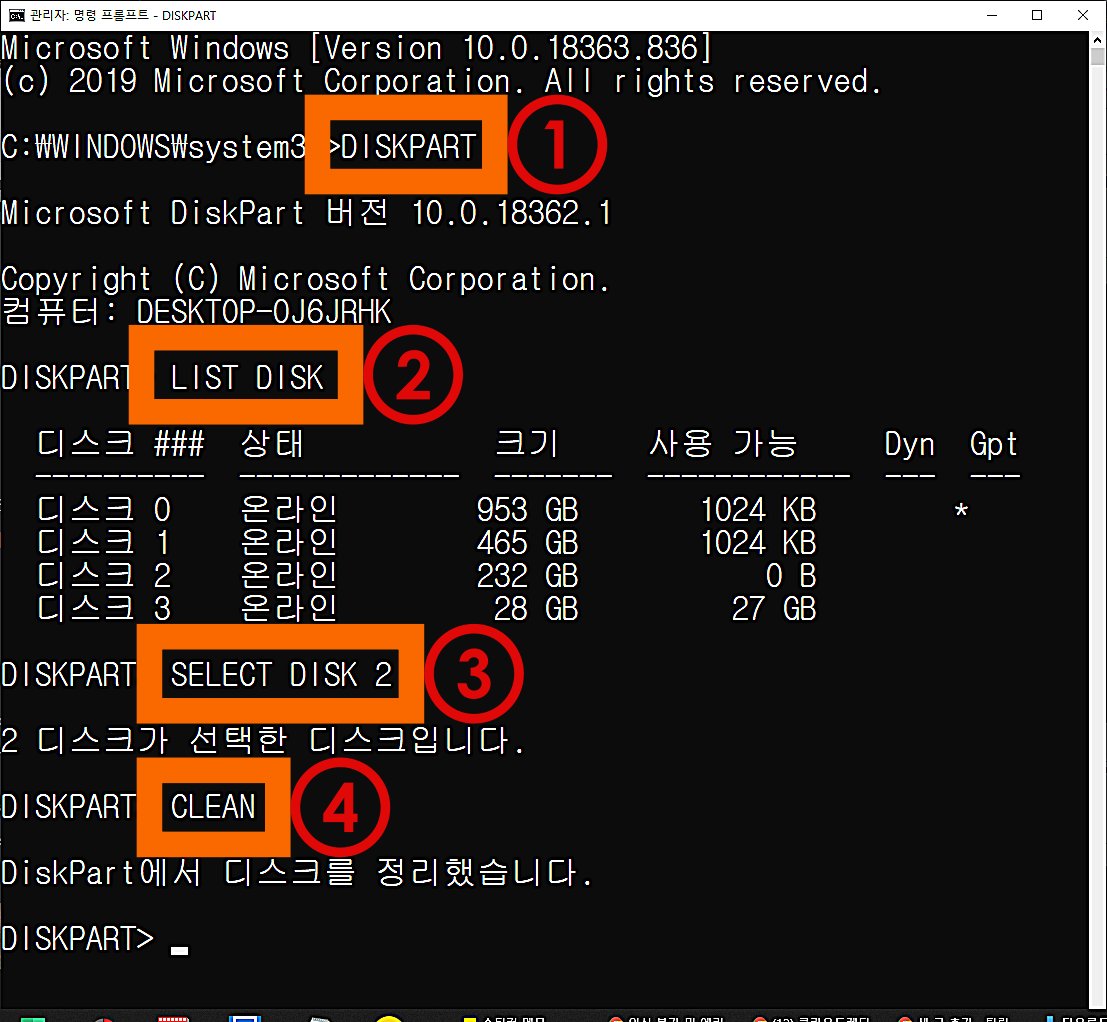
- 관리자: 명령 프롬프트 창이 하나 뜨면 DISKPART를 입력해 줍니다.
- LIST DISK를 입력하면 컴퓨터에 연결된 저장장치들이 나옵니다. 이중 자신이 초기화할 디스크가 몇 번에 할당되어 있는지 확인합니다.
- SELECT DISK 초기화할 디스크 번호를 입력해 줍니다. (저 같은 경우 디스크 2를 초기화 하기 위해서, SELECT DISK 2 를 입력해 주었습니다.)
- 선택한 디스크 번호가 맞는지 한번 더 확인하고, CLEAN 을 입력해주면 초기화가 진행됩니다.
디스크 초기화 후 볼륨 생성하기
디스크 초기화가 되면 파티션 정보도 다 없어지기 때문에, 볼륨을 생성해줘야 바로 사용할 수 있습니다.
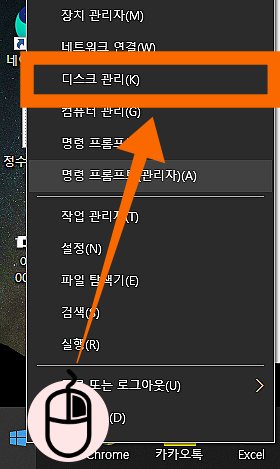
윈도우 좌측 하단 시작버튼을 마우스 우클릭해서 디스크 관리를 실행해 줍니다.
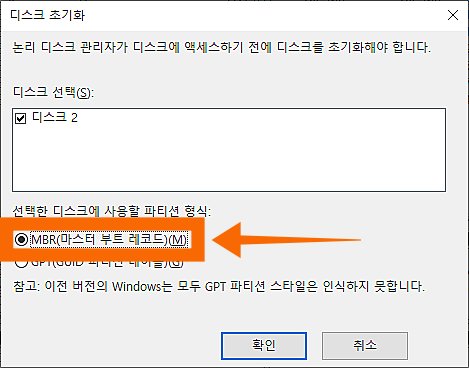
디스크 관리를 실행하게 되면, 방금전 DISKPART를 통해서 초기화 했던 드라이브를 초기화 하라고 뜨는데 MBR(마스터 부트 레코드)를 선택한 후 확인을 눌러줍니다.
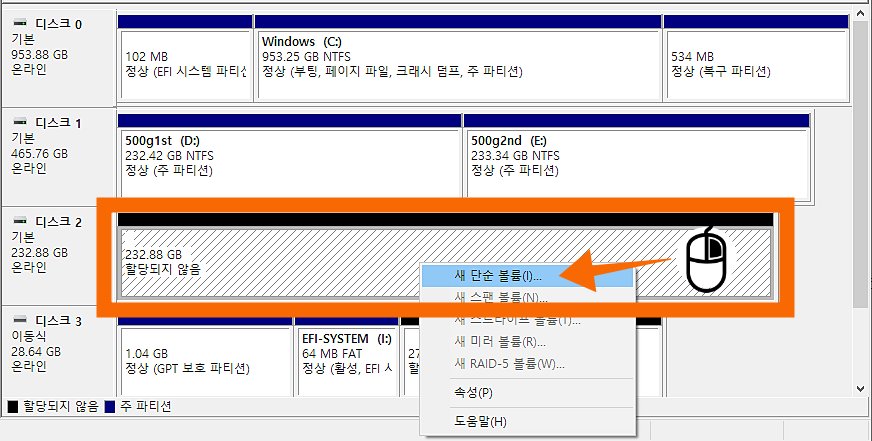
디스크 정보가 쭉 나오는데, 여기서 할당되지 않은 영역에 마우스 우클릭 해서 새 단순 볼륨을 만들어 주면 됩니다. 볼륨의 크기, 드라이브 문자, 볼륨 이름을 수정해 줄 수 있는데, 저는 그냥 다음만 계속 눌러서 기본으로 만들었습니다.
위의 과정을 통해서 이상 증상으로 인식이 안되던 볼륨을 다시 사용할 수 있게 되는 경우가 있으니, USB 포멧 안됨 현상으로 고생하는 분들은 꼭 한번 시도해 보시길 바랍니다.











