이 글은 엑셀(Excel) 파일을 암호로 보호하는 방법에 도움이 될만한 스크린샷이 포함된 설정 가이드입니다.
Microsoft의 Office 제품군을 사용하고 있다면 Excel에 대해 알고 있을 것입니다. Microsoft Excel은 Windows, macOS, Android 및 iOS용으로 Microsoft에서 개발한 스프레드시트입니다.
Microsoft Excel에는 데이터를 구성하고 재무 분석을 수행하는 데 도움이 되는 몇 가지 필수 기능이 있습니다. 기업과 기업은 소규모부터 대규모까지 Excel 시트를 사용합니다. 또한 개인이 여러 플랫폼에서 판매 보고서를 공유하는 데 널리 사용됩니다.
Microsoft Excel 파일을 만들고 무단 액세스를 방지하는 방법을 찾는 경우 암호로 보호해야 합니다. Windows에서 Excel 파일을 암호로 보호하는 것은 매우 쉽습니다.
아래에 엑셀(Excel) 파일을 암호로 보호하는 방법을 소개하고 있습니다. 계속 스크롤하여 확인해보세요.
엑셀(Excel) 파일을 암호로 보호하기
이 문서에서는 Windows 에서 Excel 파일을 암호로 보호하는 가장 좋은 두 가지 방법을 공유합니다.
1. Microsoft Excel 파일을 암호로 보호
이 방법에서는 Microsoft Excel 앱을 사용하여 암호 보호를 활성화합니다.
- 먼저 Windows PC에서 Microsoft Excel 프로그램을 엽니다.
- 이제 비밀번호로 보호할 엑셀 파일을 열어야 합니다. 그런 다음 스크린샷과 같이 파일 버튼 을 클릭합니다.
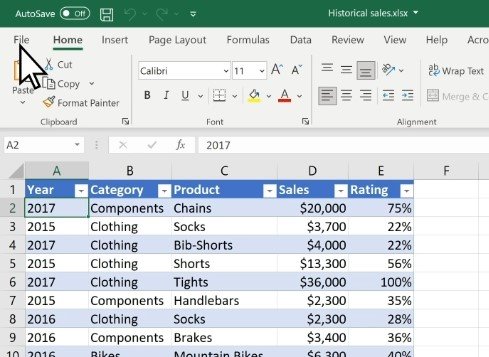
- 왼쪽 사이드바에서 ‘ 정보 ‘ 옵션을 클릭합니다.
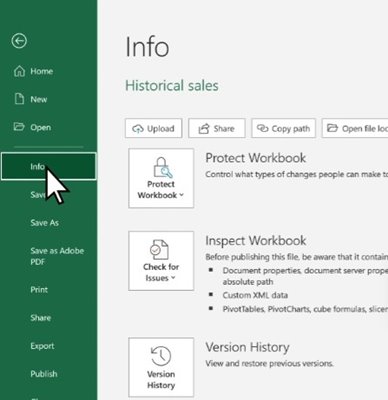
- 오른쪽에서 아래와 같이 통합 문서 보호 옵션을 클릭합니다.
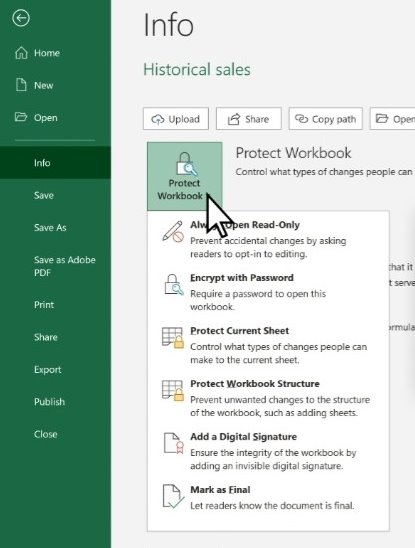
- 그런 다음 ‘암호로 암호화’ 옵션을 클릭합니다.
- 이제 설정하려는 비밀번호를 입력하고 확인 버튼을 클릭 합니다 .
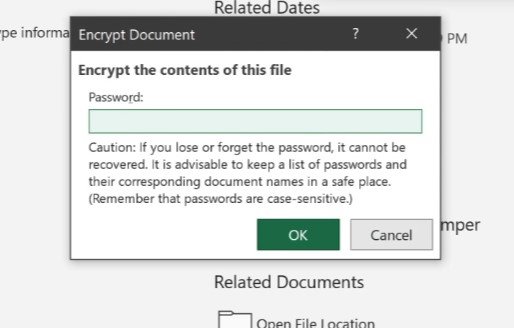
이것은 Windows에서 Excel 파일을 암호로 보호합니다. 이제 암호화된 파일을 누구와도 공유할 수 있습니다.
2. OneDrive를 통한 암호 보호 Excel 파일
OneDrive를 통해 Excel 파일을 암호로 보호할 수도 있습니다. 이를 위해서는 아래에 공유된 몇 가지 간단한 단계를 따라야 합니다.
참고: 암호화 기능은 OneDrive 프리미엄에서만 사용할 수 있습니다. 따라서 프리미엄 계정이 있는 경우에만 단계를 따르십시오.
- 먼저 OneDrive 웹 페이지 를 방문 하여 Microsoft 계정으로 로그인합니다.
- 엑셀 파일을 찾습니다. Excel 파일을 찾지 못한 경우 업로드해야 합니다.
- 업로드가 완료되면 Excel 파일을 선택하고 아래 공유 아이콘 을 클릭 합니다.
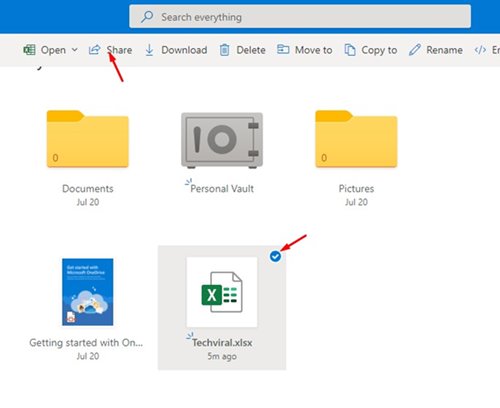
- 링크 보내기 메뉴에서 아래 편집 버튼을 클릭합니다. 그런 다음 링크 설정 옵션을 클릭합니다.
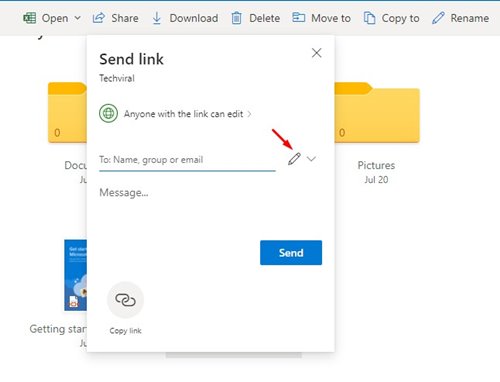
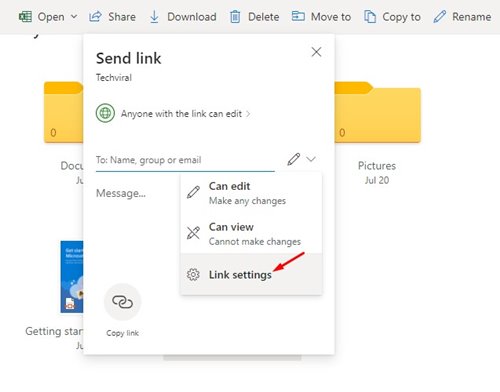
- 링크 설정 메뉴의 ‘비밀번호 설정’ 항목 에 비밀번호를 입력하고 적용 버튼 을 클릭 합니다.
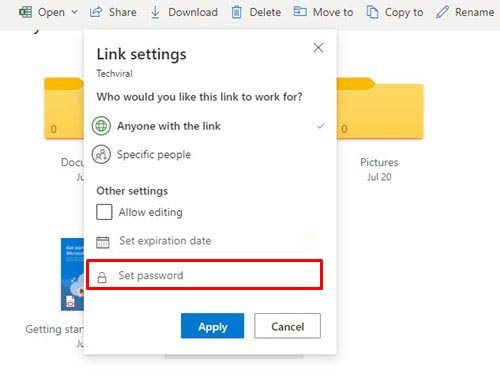
설정이 완료되었습니다. 누구든지 OneDrive 링크에 액세스하려고 하면 암호를 입력하라는 메시지가 표시됩니다.
이상으로 엑셀(Excel) 파일을 암호로 보호하는 방법을 살펴봤습니다. 이 정보가 필요한 내용을 찾는데 도움이 되었기를 바랍니다.











