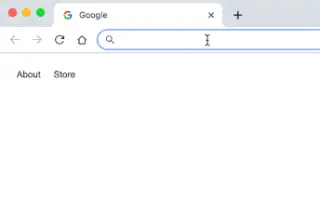이 글은 크롬(Chrome) 주소 표시줄에서 구글 드라이브 파일을 검색하는 방법을 찾는 분들을 위한 스크린샷이 포함된 설정 가이드입니다.
Chrome Actions는 주소 표시줄에서 바로 작업을 수행할 수 있도록 도와주기 때문에 매우 좋습니다. Chrome 작업을 만들어 웹 브라우저의 기능을 제어하거나 웹 사이트를 검색할 수 있습니다. Chrome의 주소 표시줄에서 직접 Google 드라이브 폴더를 검색하는 사용자 지정 작업을 만들 수도 있습니다.
Google 드라이브를 검색하기 위해 Chrome 주소 표시줄 작업을 만들면 파일을 관리하기 위해 Google 드라이브 앱 또는 웹 사이트를 더 이상 열 필요가 없습니다. 이렇게 하면 시간을 절약하고 Google 드라이브를 보다 효과적으로 관리할 수 있습니다.
아래에 크롬(Chrome) 주소 표시줄에서 구글 드라이브 파일을 검색하는 방법을 공유하고있습니다. 계속 스크롤하여 확인해보세요.
크롬(Chrome) 주소 표시줄에서 Google 드라이브 파일 검색하기
Chrome의 주소 표시줄에서 Google 드라이브를 검색하는 데 관심이 있다면 올바른 가이드를 읽고 있는 것입니다. 아래 에서 Chrome의 주소 표시줄에서 Google 드라이브를 검색 하는 방법에 대한 단계별 가이드를 공유합니다.
1. Google 드라이브를 검색할 검색 엔진 추가
먼저 Google 드라이브를 검색할 새 검색 엔진을 추가해야 합니다.
- 먼저 컴퓨터에서 Google 크롬 브라우저를 엽니다. 그런 다음 오른쪽 상단 모서리 에 있는 세 개의 점 을 탭합니다 .
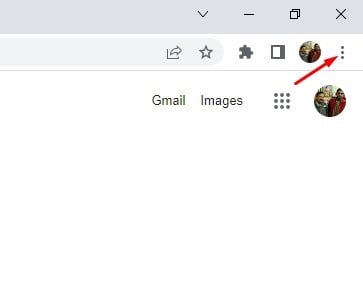
- 옵션 목록에서 설정 을 클릭합니다 .
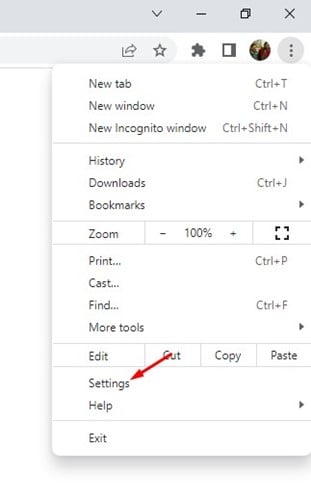
- 설정 페이지에서 검색 엔진 을 클릭합니다 .
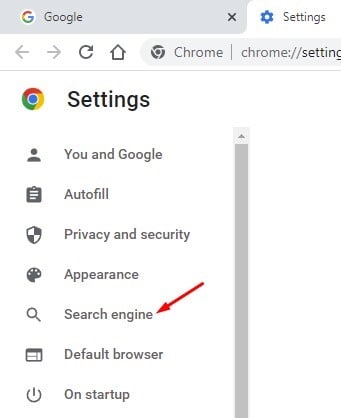
- 오른쪽에서 아래로 스크롤하여 검색 엔진 및 사이트 검색 관리 옵션을 클릭합니다.
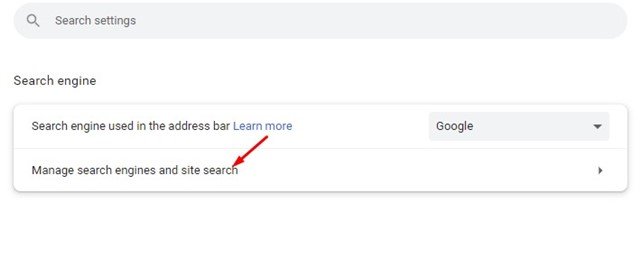
- 이제 사이트 검색 까지 아래로 스크롤하고 옆 에 있는 추가 버튼을 클릭합니다.
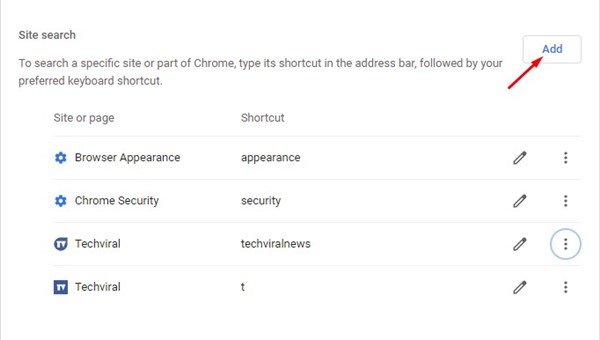
- 이제 검색 엔진 필드에 Google 드라이브를 입력합니다. 바로 가기에서 드라이브를 입력합니다. 그런 다음 URL 필드에 다음 URL을 입력 하고 추가 버튼을 클릭합니다.
https://drive.google.com/drive/search?q=%s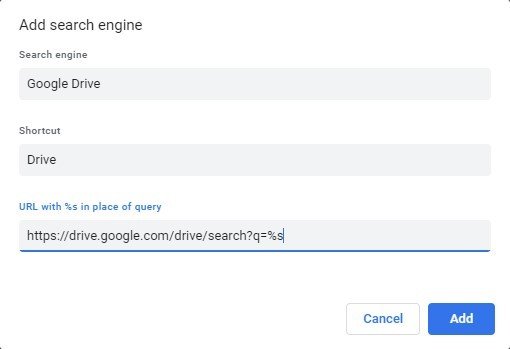
이렇게 설정이 끝났습니다. 이렇게 하면 Chrome 브라우저의 검색 엔진으로 Google 드라이브가 추가됩니다.
2. Chrome 주소 표시줄에서 Google 드라이브 파일을 검색하는 방법
위의 단계를 구현하면 Chrome의 주소 표시줄에서 바로 Google 드라이브 파일을 검색할 수 있습니다.
- Google 드라이브 파일을 검색하려면 드라이브를 입력하고 주소 표시줄에서 스페이스바를 누르십시오. 이렇게 하면 Google 드라이브에 대한 맞춤 검색 엔진이 활성화됩니다.
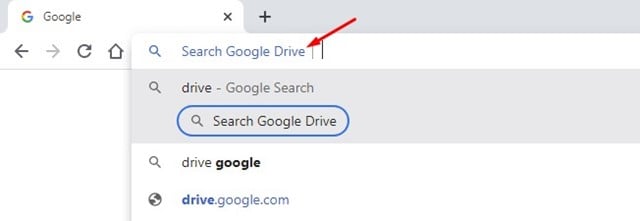
- 이제 Google 드라이브에 저장된 파일 이름을 검색 하십시오. Enter 버튼을 누르면 Google 드라이브가 열리고 입력한 용어와 관련된 모든 파일이 나열됩니다.
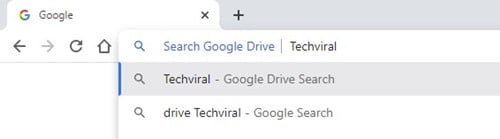
- 이렇게 설정이 끝났습니다. Chrome 주소 표시줄에서 바로 Google 드라이브 파일을 검색할 수 있습니다.
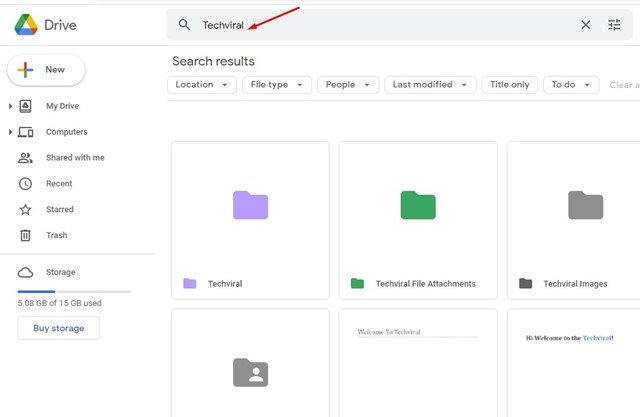
Chrome 브라우저에서 직접 Google 드라이브 파일을 검색하는 것이 얼마나 쉬운지 알 수 있습니다.
이상으로 크롬(Chrome) 주소 표시줄에서 구글 드라이브 파일을 검색하는 방법을 살펴봤습니다. 이 정보가 필요한 내용을 찾는데 도움이 되었기를 바랍니다.