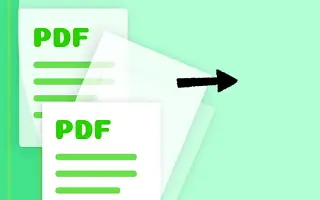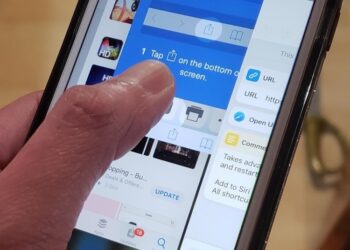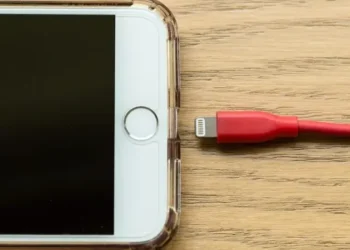이제 PDF를 추출하여 로컬 장치에 저장할 수 있는 페이지로 변환하는 간단한 트릭을 사용하여 컴퓨터나 스마트폰의 PDF에서 페이지를 쉽게 추출할 수 있습니다.
PDF 파일은 일반적으로 수백 개에 달하는 여러 페이지로 구성되어 있지만 PDF 파일 내부의 모든 페이지에서 중요한 내용은 사용자가 찾는 몇 페이지에 불과할 수 있습니다. 중요한 정보에 액세스하려면 사용자가 매번 전체 PDF 페이지를 살펴봐야 하므로 시간이 많이 걸릴 수 있습니다. PDF 파일의 특정 페이지를 다른 PDF 파일로 추출하면 문제가 해결될 수 있습니다.
아래에 컴퓨터 또는 모바일에서 PDF 페이지를 추출하는 방법을 공유하고 있습니다. 계속 스크롤하여 확인해보세요.
콘텐츠 요약:
보이기
컴퓨터 또는 스마트폰의 PDF에서 페이지 추출하기
방법은 간단하고 쉽습니다. 계속 진행하려면 몇 가지 간단한 단계별 지침을 따르기만 하면 됩니다.
1. Windows PC 또는 Mac에서 PDF 페이지를 추출하는 단계
- 먼저 Windows PC 또는 Mac에서 Chrome 브라우저를 열고 페이지를 추출하려는 원하는 PDF 파일을 로드합니다. 이것은 Chrome 브라우저에서 Cntrl + O 키 조합을 사용하여 간단히 수행할 수 있으며, 그런 다음 파일 브라우저에서 PDF 파일을 선택할 수 있습니다.
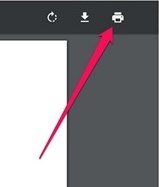
- Chrome 브라우저 내에서 PDF 파일을 연 경우 인쇄 아이콘을 클릭하거나 Cntrl + P 키 조합을 누르십시오. 그러면 PDF 파일 페이지가 인쇄되고 페이지 선택을 위한 다른 마법사가 열립니다.
- 표시되는 인쇄 미리보기 페이지에서 “변경… “을 클릭하고 PDF로 저장으로 설정합니다. 이렇게 하면 PDF 파일 페이지를 PDF 형식으로만 저장하고 인쇄하지 않는 것이 좋습니다.
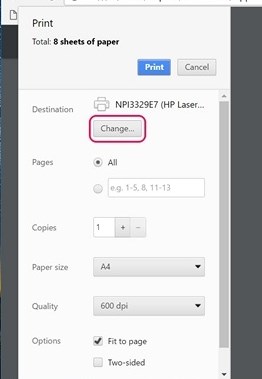
- 미리보기의 페이지 섹션에서 마법사는 다른 PDF 파일로 추출하려는 번호가 있는 모든 페이지를 선택한 다음 저장 버튼을 눌러 PDF 파일을 저장합니다.
- 마지막에 새 PDF 파일의 이름과 대상을 입력하라는 메시지가 표시됩니다. 모든 것을 정당화하고 프롬프트 패널에서 저장 버튼을 다시 누르십시오. 선택한 모든 페이지가 포함된 PDF 파일이 생성되고 압축이 풀려 나중에 액세스할 수 있습니다.
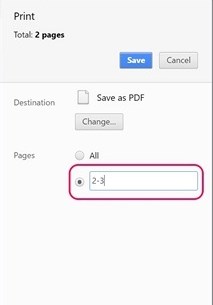
2. Android 기기를 사용하여 동일한 작업을 수행하는 단계
- Android 장치에서 PDF 파일을 연 다음 점 3개로 된 메뉴 버튼을 누르고 인쇄 옵션을 누릅니다.
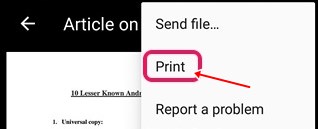
- 프린터 선택 옵션을 누른 다음 PDF로 저장 옵션을 선택합니다.
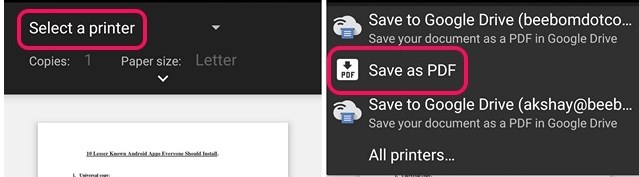
- 그런 다음 용지 크기 아래에 있는 드롭다운 메뉴 버튼을 누르고 페이지를 모두가 아닌 8의 범위로 변경합니다. PDF에서 추출할 페이지의 번호를 입력한 다음 오른쪽 하단에 있는 PDF 아이콘을 누릅니다.
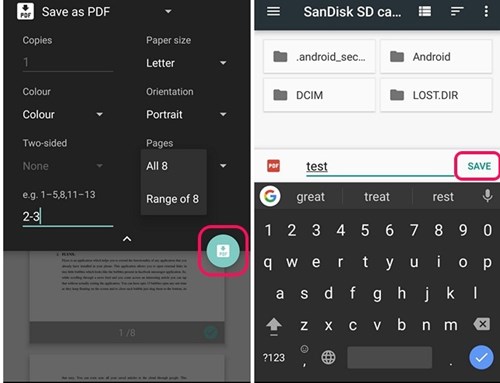
- 새 PDF 파일의 대상과 이름을 선택해야 하는 동일한 화면으로 이동합니다. 모든 세관 후에 파일을 저장하면 추출된 PDF 파일에 쉽게 액세스할 수 있습니다.
3. iOS 장치를 사용하여 동일한 작업을 수행하는 단계
- PDF 파일 을 열고 공유 버튼과 인쇄 옵션을 선택합니다.
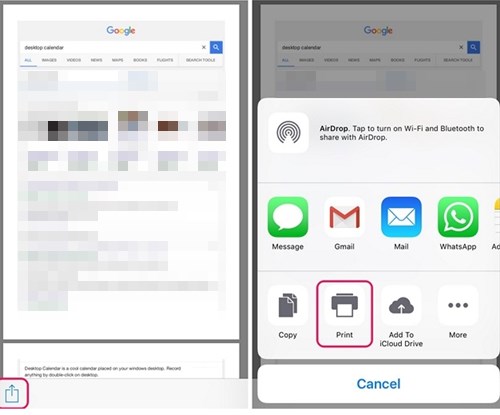
- 프린터에서 옵션은 새 PDF에서 원하는 범위 또는 페이지를 선택한 다음 미리 보기 모드로 핀치하여 선택한 모든 페이지를 봅니다.
- 열리는 새 페이지에서 공유 버튼을 누르고 새 PDF 파일 저장 옵션을 누릅니다. 공유할 iCloud 드라이브의 대상 폴더를 선택하거나 이메일 또는 메시지를 사용하여 공유합니다. 그러면 파일이 선택한 특정 위치에 저장됩니다.
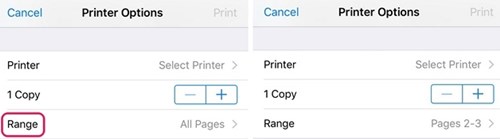
이상으로 컴퓨터 또는 모바일에서 PDF 페이지를 추출하는 방법을 살펴봤습니다. 이 정보가 문제를 해결하는 데 도움이 되었기를 바랍니다.