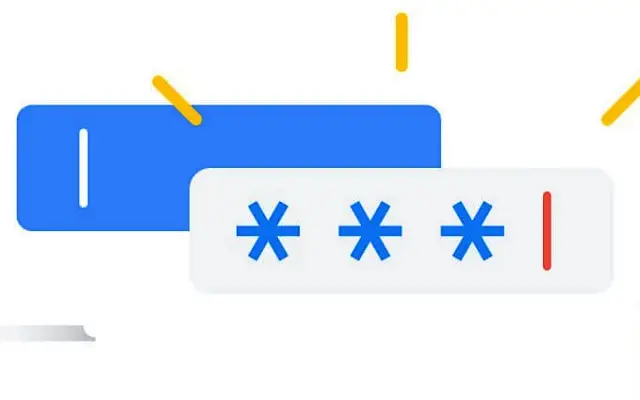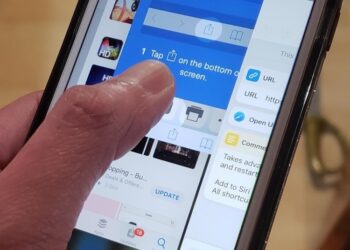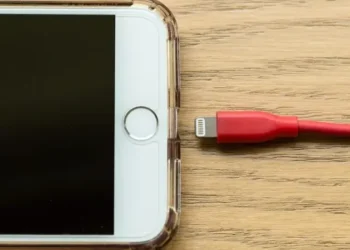이 글은 크롬에서 구글 비밀번호 관리자를 비활성화 하는 방법을 찾는 분들을 위한 스크린샷이 포함된 설정 가이드입니다.
Google 비밀번호 관리자는 Chrome에 내장된 비밀번호 관리자로 제공됩니다 . 상상할 수 있는 다른 서비스와 마찬가지로 일부 사용자는 정기적으로 사용하지만 일부는 관심이 없거나 타사 암호 관리자를 사용합니다.
이유가 무엇이든 Android 또는 PC에서 Google 비밀번호 관리자를 쉽게 비활성화할 수 있습니다.
아래에 크롬에서 구글 비밀번호 관리자를 비활성화 하는 방법을 공유하고 있습니다. 계속 스크롤하여 확인해보세요.
크롬 브라우저에서 내장 암호 관리자를 끄는 방법
1. Android에서 Google 비밀번호 관리자 끄기
Android에는 Google 비밀번호 관리자와 관련된 두 가지 옵션이 있습니다. 하나는 웹사이트용 Chrome 및 브라우저 내 비밀번호 관리입니다. 다른 하나는 지원되는 Android 앱에서 로그인 자격 증명을 저장하고 채우는 데 사용되는 자동 완성 서비스 입니다. 그들은 동일한 암호 데이터베이스를 공유하므로 둘 다 쉽게 비활성화할 수 있습니다.
Android용 Chrome에서 Google 비밀번호 관리자를 비활성화하는 방법
- 크롬 을 엽니다.
- 점 3개 메뉴 를 탭하고 설정 을 엽니다.
- 비밀번호 열기.
- 암호 저장 옵션 을 끕니다 . 또한 자동 로그인 옵션을 비활성화 합니다.
- 결제 수단 및 주소 저장을 비활성화하려면 뒤로 돌아가십시오.
- 결제 수단을 열고 결제 수단 저장 및 채우기를 비활성화 합니다.
- 돌아가서 주소 등 을 엽니다 . 주소 저장 및 채우기를 비활성화합니다.
Android에서 Password Manager 통합을 비활성화 하기
- Android에서 설정 을 엽니다.
- 구글 을 엽니다.
- 자동 완성 을 선택 합니다.
- Google로 자동 완성을 엽니다.
- ” Google에서 자동 완성 사용 ” 옵션 을 비활성화 합니다.
Chrome > 설정 > 비밀번호에서 모든 비밀번호를 확인하거나 Google 계정 설정으로 이동하면 보안 탭에서 비밀번호 관리자를 찾을 수 있습니다.
2. 데스크톱용 Chrome에서 Google 비밀번호 관리자 비활성화
Chrome 브라우저에 대한 Windows, Linux 또는 ChromeOS의 절차는 Android와 동일합니다. 브라우저를 열고 설정에 액세스하고 비밀번호, 결제 수단 및 “주소 등” 옵션을 별도로 비활성화해야 합니다.
PC/Chromebook의 Chrome에서 Google 비밀번호 관리자를 끄는 방법은 다음과 같습니다.
- 크롬 을 엽니다.
- 오른쪽 상단 모서리에 있는 점 3개 메뉴 를 클릭하고 설정 을 엽니다.
- 왼쪽 창에서 자동 완성 을 선택 합니다.
- 3가지 자동 완성 옵션 이 모두 표시 됩니다. 그들 모두를 각각 열고 모든 토글이 꺼져 있는지 확인하십시오.
이상으로 크롬에서 구글 비밀번호 관리자를 비활성화 하는 방법을 살펴봤습니다. 이 정보가 문제를 해결하는 데 도움이 되었기를 바랍니다.