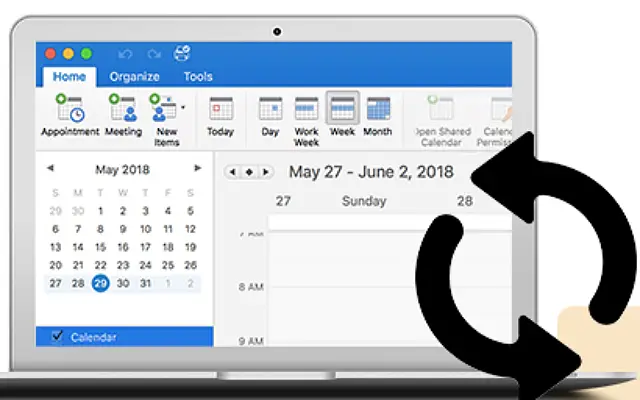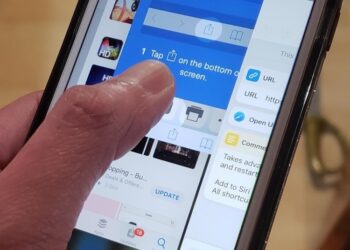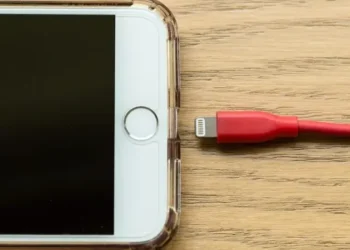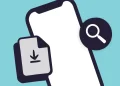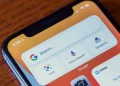이 글은 아이폰에서 Outlook 일정이 동기화되지 않을 때 해결 방법을 찾는 분들을 위한 스크린샷이 포함된 설정 가이드입니다.
개인 및 업무와 관련된 다양한 캘린더를 하나의 캘린더 앱으로 통합하는 것은 거의 필수입니다. 많은 iPhone 사용자는 Google 캘린더 및 Outlook 캘린더 통합과 함께 Apple 캘린더를 사용하는 것을 좋아합니다.
그러나 일부의 경우 Outlook 일정이 iPhone 일정과 동기화되지 않습니다. 어떤 이유로 다른 플랫폼의 Outlook 일정에 설정된 이벤트 및 미리 알림이 표시되지 않습니다.
아래에 아이폰에서 Outlook 일정이 동기화되지 않을 때 해결 방법을 공유하고 있습니다. 계속 스크롤하여 확인해보세요.
iPhone에서 Outlook 캘린더와 캘린더 동기화가 작동하지 않는 이유
iPhone이 캘린더와 Outlook 캘린더의 동기화를 중지했다면 다음과 같은 이유 때문일 수 있습니다.
- 서비스가 제대로 설정되지 않았습니다.
- 저전력 모드 또는 연결 문제로 인해 캘린더가 동기화되지 않습니다.
- 새 데이터 설정이 잘못 구성되었습니다.
1. 아이폰 재시동
가장 먼저 시도할 수 있는 것은 iPhone을 다시 시작하는 것입니다. 비행기 모드가 활성화되어 있지 않고 달력 설정에서 달력 동기화가 실제로 활성화되어 있는지 확인하십시오 . 이렇게 하려면 설정 > 일정 > 계정 > Outlook 으로 이동하여 일정이 활성화 되어 있는지 확인합니다 .
또한 iPhone(Apple) 캘린더를 열고 하단에서 캘린더를 선택합니다. Outlook 일정(또는 둘 이상의 일정이 있는 경우 일정)에 확인란이 선택되어 있는지 확인합니다.
이것이 순서대로 되어 있지만 Outlook 일정이 여전히 iPhone에서 동기화되지 않는 경우 다음 단계를 확인하십시오.
2. 저전력 모드 비활성화 및 셀룰러 데이터 허용
저전력 모드가 켜져 있으면 동기화가 백그라운드에서 작동하지 않습니다. 저전력 모드를 비활성화하고 안정적인 네트워크에 연결되어 있는지 확인하고 캘린더를 열고 Outlook 캘린더의 이벤트가 Apple 캘린더와 동기화되었는지 확인합니다.
모바일 데이터를 사용하여 캘린더를 동기화하는 경향이 있다면 셀룰러 설정에서 옵션이 활성화되어 있는지 확인하십시오.
- 설정 을 엽니다.
- 셀룰러 를 선택 합니다.
- 아래로 스크롤하여 캘린더에 셀룰러 데이터에 대한 액세스 권한이 있는지 확인합니다.
3. Outlook 계정 제거 및 다시 추가하기
이것은 타사 캘린더 또는 이메일 클라이언트가 스톡 앱과 동기화되지 않을 때마다 간단합니다. 계정을 제거하고 새로 추가하면 앱이 강제로 Microsoft 서버에서 동기화를 시작합니다.
Outlook 계정을 제거하고 캘린더 계정에 추가하는 방법은 다음과 같습니다.
- 설정 을 엽니다.
- 캘린더 를 탭 합니다.
- 계정 열기.
- Outlook 을 선택 합니다.
- 계정 삭제를 누르고 확인 합니다.
- 이제 iPhone 을 다시 시작하고 다시 한 번 설정 > 캘린더 > 계정 으로 이동 합니다.
- 계정 추가 를 탭 합니다.
- Outlook.com 을 선택 합니다.
- 이메일과 비밀번호를 입력 하세요. 그런 다음 조건에 동의 하면 계속 진행됩니다.
그래도 문제가 해결되지 않으면 캘린더 설정을 확인하십시오.
4. 새 데이터 설정 변경하기
문제를 해결하거나 최소한 완화하기 위해 조정할 수 있는 설정이 몇 가지 이상 있습니다. 가장 먼저 떠오르는 것은 Outlook이 새 데이터를 가져오는 대신 푸시하도록 설정되어 있는지 확인하는 것입니다. 또는 테이블을 완전히 뒤집고 Fetch over Push를 선택할 수 있습니다.
차이점은 푸시 옵션은 이상적으로는 Outlook 서버에서 사용 가능한 즉시 새 데이터를 가져오는 반면 가져오기 옵션은 미리 설정된 시간 간격으로 새 데이터를 확인하고 다운로드한다는 것입니다.
iPhone에서 Outlook 일정에 대한 새 데이터 설정을 변경하는 방법은 다음과 같습니다.
- 설정 을 엽니다.
- 캘린더 를 엽니다.
- 계정 을 다시 한 번 누릅니다.
- 새 데이터 가져오기 를 선택 합니다.
- Outlook 을 엽니다.
- 푸시 를 선택 합니다.
Outlook 일정이 여전히 iPhone 일정과 동기화되지 않으면 Microsoft Outlook 앱 사용을 고려하십시오.
5. Microsoft Outlook 앱 사용하기
이 단계 중 어느 것도 작동하지 않고 iPhone에 Outlook 일정이 절대적으로 필요한 경우 통합을 피하고 Microsoft Outlook 공식 앱 으로 바로 이동하는 것이 확실한 선택입니다.
Outlook 이메일 계정으로 로그인하면 하단 탭에서 캘린더에 액세스할 수 있습니다. 이 캘린더의 이벤트와 미리 알림은 문제 없이 동기화되어야 합니다. 또한 일부 사용자는 모든 설정을 재설정할 것을 제안합니다.
이렇게 아이폰에서 Outlook 일정이 동기화되지 않을 때 해결 방법을 살펴봤습니다. 이 정보가 문제를 해결하는 데 도움이 되었기를 바랍니다.