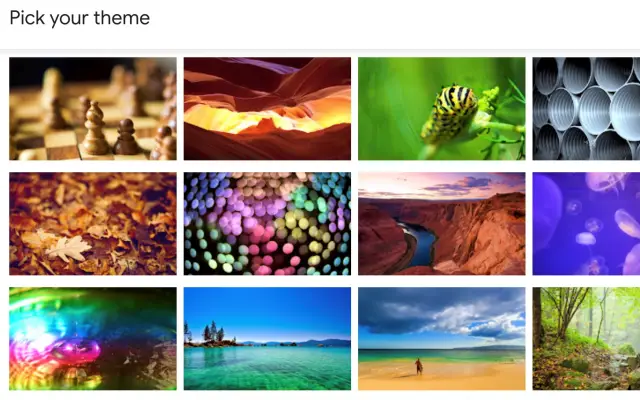이 글은 지메일(Gmail) 테마에 사진을 추가하는 방법을 찾는 분들을 위한 스크린샷이 포함된 설정 가이드입니다.
사진을 Gmail 테마에 추가하려면 해당 사진이 Google 포토 라이브러리 에 있는지 확인하세요. 다양한 Google 서비스와의 통합을 통해 Gmail은 Google 포토에 액세스할 수 있으며 사용자는 원하는 배경을 선택할 수 있습니다.
사진으로 Gmail 테마를 맞춤설정하는 방법
Gmail 웹 클라이언트는 최근 몇 년 동안 몇 가지 변경 사항을 확인했습니다. 최근에는 Chat, Spaces 및 Meet을 더 잘 통합하기 위해 UI가 크게 변경되었습니다.
사용자 정의는 이메일 클라이언트에 대해 이야기할 때 자주 생각하지 않는 것이지만 Gmail은 자신의 것으로 만들 수 있는 상당한 옵션을 제공합니다. 이것은 웹에서 Gmail을 사용하는 데 많은 시간을 보내고 일반 테마가 적합하지 않은 경우에 특히 유용합니다. 물론 화면 중앙에 큰 독서창이 있다는 점을 감안하면 선호하는 배경화면을 많이 볼 수는 없을 것이다. 이것은 어떤 사람들에게는 목적을 감소시킬 수 있지만 다른 사람들은 그것이 충분하다고 생각할 것입니다.
이제 Google은 추천 이미지, 단색 및 멋진 만화를 포함하는 몇 가지 카테고리에서 수십 장의 사진을 제공합니다. 물론 어두운 모드와 밝은 모드 모두 기본 테마를 사용할 수 있는 옵션이 항상 있습니다. 하지만 사진을 추가하고 Gmail 테마의 배경으로 사용하려면 어떻게 해야 할까요? Google 포토 통합을 통해서만 가능합니다.
Google 포토를 Gmail 배경으로 사용하기
웹에서 Gmail을 열고 설정에서 모든 테마 보기를 선택하면 하단에 내 사진 옵션이 있음을 알 수 있습니다. 여기에서 Google 포토 앨범을 찾을 수 있습니다.
다행스럽게도 Photos에서와 마찬가지로 다양한 검색 키워드를 사용하여 원하는 사진을 정확히 찾아낼 수 있습니다. 사람의 이름, 애완동물, 사물 또는 장소를 포함합니다. 사용하려는 앨범 및/또는 사진을 선택한 후 클릭하기만 하면 적용됩니다.
하단에 3개의 추가 옵션이 표시됩니다. 첫 번째는 밝거나 어두운 텍스트 배경 중에서 선택할 수 있는 텍스트 배경입니다. 두 번째는 비네트 효과로 모서리를 더 어둡게 또는 더 밝게 만들 수 있는 비네트입니다. 마지막으로 흐림 옵션을 사용하여 배경 흐림을 조정할 수 있습니다.
결론적으로 맞춤 Gmail 배경을 얻으려면 먼저 Google 포토에 업로드해야 합니다. 그런 다음 Gmail > 설정 > 테마 모두 보기 > 내 사진 으로 이동 하고 검색을 사용하여 해당 사진을 찾거나 앨범에서 선택합니다.
이렇게 지메일(Gmail) 테마에 사진을 추가하는 방법을 살펴봤습니다. 이 정보가 문제를 해결하는 데 도움이 되었기를 바랍니다.