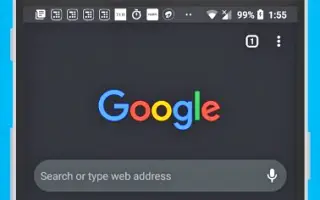Este artículo es una guía de configuración con capturas de pantalla para aquellos que buscan cómo habilitar el modo oscuro en Chrome para Android.
Como todos los demás navegadores web para Android, Google Chrome tiene un modo oscuro. Cambiar el tema predeterminado del dispositivo a Oscuro activa automáticamente el modo oscuro del navegador Chrome.
Para habilitar el modo oscuro en Chrome para Android, simplemente cambie el tema de su dispositivo al modo oscuro. Sin embargo, si no desea cambiar al tema oscuro en Android, debe habilitar manualmente el modo oscuro en Chrome.
A continuación, compartimos cómo habilitar el modo oscuro en Chrome para Android. Sigue desplazándote para comprobarlo.
Habilitar el modo oscuro en Chrome
A continuación te compartimos una guía paso a paso sobre cómo habilitar el modo oscuro en Chrome para Android .
- Primero , descargue e instale la última versión de Chrome en su dispositivo Android . Si ya tiene Chrome instalado, deberá actualizar la aplicación.
- Una vez actualizado, debe abrir Chrome y tocar los tres puntos en la esquina superior derecha .
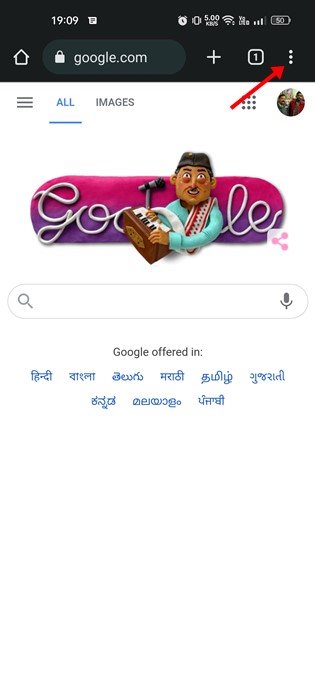
- Toque Configuración en la lista de opciones que aparece a continuación .
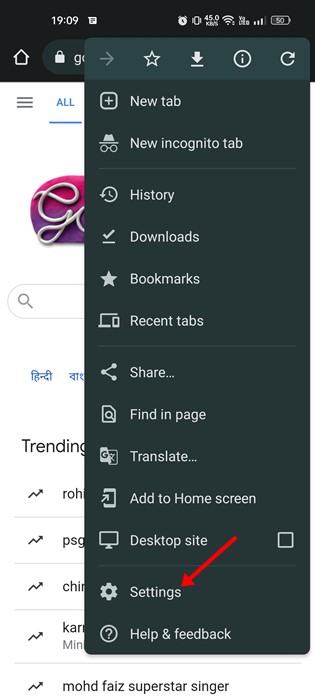
- Ahora, en la configuración de Chrome, desplácese hacia abajo hasta la sección Básicos y toque Temas .
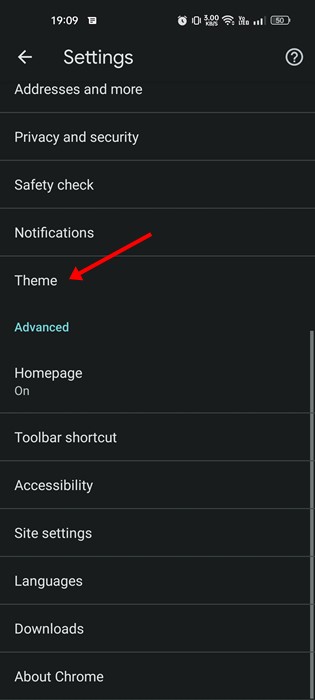
- Ahora hay tres opciones en Temas: Valores predeterminados del sistema, Más claro y Más oscuro.
- Seleccione Tema oscuro para habilitar el modo oscuro .
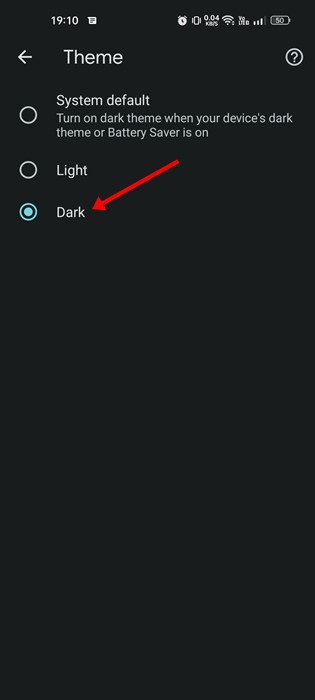
- Seleccione el tema ‘ Claro ‘ para desactivar el modo oscuro .
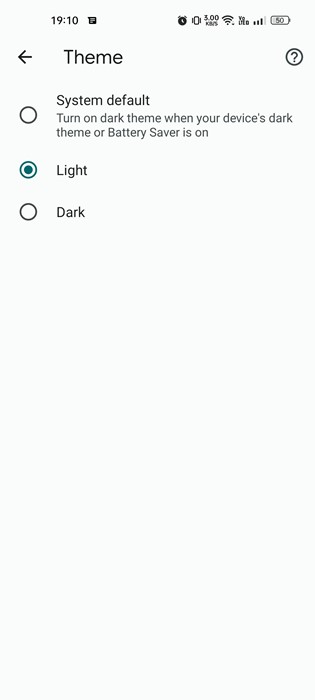
Esto habilitará el modo oscuro en Chrome para Android.
Arriba, hemos visto cómo habilitar el modo oscuro en Chrome para Android. Esperamos que esta información le haya ayudado a encontrar lo que necesita.