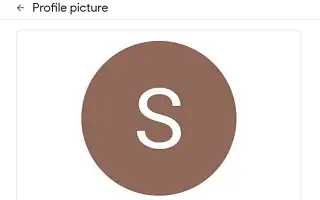Tous les services Google partagent une seule photo de profil. Inclut une image de profil publique, telle que YouTube (vous pouvez définir une image de profil distincte dans les paramètres YouTube). Ainsi, selon la façon dont vous utilisez votre compte, vous pouvez choisir votre photo de profil de manière appropriée. Mais que se passe-t-il si vous souhaitez revenir à votre photo normale et supprimer votre photo de profil actuelle ?
Ci-dessous, nous partageons comment supprimer votre photo de profil de votre compte Google. Continuez à faire défiler pour le vérifier.
Résumé du contenu : Afficher
Comment supprimer votre photo de profil de votre compte Google
Un compte Google est un compte qui unifie tous les services Google et les regroupe dans une seule image de profil. La modification de votre photo de profil est récemment devenue plus facile car vous n’avez plus besoin d’accéder aux paramètres de votre compte Google. Vous pouvez également le modifier dans l’application/le client Web Gmail.
Nous allons vous montrer comment supprimer votre photo de profil de votre compte Google de différentes manières.
1. Supprimez votre photo de profil des paramètres de votre compte Google
Le moyen le plus simple de supprimer la photo de profil de votre compte Google consiste à la supprimer de l’application Gmail. Mais que se passe-t-il si vous n’utilisez pas Gmail ? Ensuite, les paramètres de votre compte Google fonctionneront.
Il existe plusieurs façons d’accéder à ce menu sur Android. Le moyen le plus simple est le Play Store. Ou dans Google Discover (-1 écran d’accueil) ou dans Paramètres système > Google. Vous pouvez également demander à votre assistant Google d’ouvrir la gestion de compte Google. Google l’a rendu aussi accessible que possible.
Voici comment supprimer votre photo de profil dans les paramètres de votre compte Google.
- Ouvrez le Play Store sur Android .
- Appuyez sur l’icône de votre profil dans le coin supérieur droit et sélectionnez Gérer le compte Google .
- Cliquez sur l’ onglet Confidentialité .
- Dans la section « Choisir ce que les autres voient « , sélectionnez Accéder à mes informations .
- Appuyez sur Gérer l’image de profil .
- Désormais, en plus de la possibilité de supprimer la photo de profil actuelle, vous pouvez également supprimer les anciennes photos de votre bibliothèque d’albums .
LIS: Comment définir la couleur du dossier dans Google Drive
2. Supprimer la photo de profil de Gmail
Une approche plus simple. Google a récemment ajouté une option pour modifier ou supprimer la photo de profil de votre compte Google directement depuis l’application Gmail. À la fois en tant qu’application utilisée sur des appareils portables et en tant que client Web sur un PC.
Semblable aux paramètres de nombreuses applications de médias sociaux, il est plus facile pour les utilisateurs de modifier leur photo de profil sans avoir à approfondir les paramètres de leur compte Google.
Voici comment supprimer la photo de profil de votre compte Google de l’application Gmail sur Android/iPhone.
- Ouvrez Gmail sur votre téléphone .
- Appuyez sur la photo de votre compte en haut, puis appuyez sur votre photo de profil .
- Appuyez sur Supprimer pour supprimer votre photo de profil actuelle .
- Appuyez sur le menu à trois points et sélectionnez votre ancienne photo de profil pour ouvrir une page Web et accéder à votre bibliothèque d’albums .
- Sélectionnez votre album photo de profil . Ouvrez la photo que vous souhaitez supprimer, appuyez sur le menu à trois points , puis appuyez sur Supprimer la photo .
L’album photo de votre profil est privé et visible uniquement par vous.
3. Comment supprimer l’image de profil du compte Google du PC
Enfin, si vous souhaitez supprimer la photo de profil de votre compte Google ou une ancienne photo de votre PC, vous pouvez le faire de la même manière.Vous pouvez accéder aux paramètres de votre compte Google ou utiliser le client Gmail. Nous sommes de grands fans de l’intégration de Gmail car c’est plus rapide et vous n’avez pas à vous déplacer pour faire avancer les choses.
Voici comment supprimer la photo de profil de votre compte Google de votre PC.
- Ouvrez Gmail sur le Web ici . Connectez-vous avec votre compte Google si vous n’êtes pas déjà connecté.
- Cliquez sur la photo de votre compte en haut .
- Cliquez sur l’ icône de l’appareil photo dans votre photo de profil .
- Supprimez l’image pour la restaurer à votre image de profil normale.
- Vous pouvez également cliquer sur le menu à trois points et choisir votre ancienne photo de profil . Ici, vous pouvez sélectionner, supprimer ou télécharger l’une de vos photos précédentes.
Ci-dessus, nous avons vu comment supprimer une photo de profil d’un compte Google. Nous espérons que ces informations vous ont aidé à résoudre le problème.