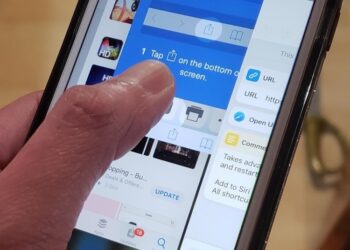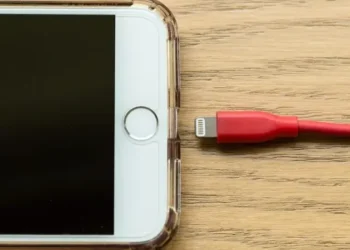대부분의 시간을 컴퓨터 화면을 보면서 보내거나 대부분의 작업이 컴퓨터에 의존하는 경우 보조 모니터의 중요성을 알 수 있습니다. 두 대의 모니터가 생산성을 크게 향상시킬 수 있다는 것은 의심의 여지가 없지만, 모든 사람이 추가 디스플레이를 구입할 수 있는 것은 아닙니다.
다중 모니터 설정으로 작업 흐름을 개선할 수 있습니다. 이렇게 하면 여러 작업을 쉽게 처리할 수 있으므로 생산성이 높아집니다. 그러나 여러 화면을 구성하는 비용이 많이 들 수 있습니다.
그렇다면 iOS 기기를 두 번째 모니터로 사용하는 것은 어떨까요? iOS 기기를 PC와 Mac의 보조 모니터로 사용할 수 있지만 그렇게 하려면 타사 소프트웨어와 iOS 앱을 사용해야 합니다. 이 문서에서 iOS 장치를 PC 또는 MAC의 듀얼 모니터로 사용하는 데 도움이 되는 방법을 확인해보세요.
iOS 기기와 PC를 듀얼 모니터로 사용하는 방법
방법 1: 듀엣 디스플레이 사용하기
iOS 기기를 두 번째 모니터로 사용하기 위해 Duet Display라는 앱을 사용할 것입니다. 이 앱은 App Store에서 사용할 수 있으며 iPad 또는 iPhone을 MAC 및 PC용 최신 추가 디스플레이로 바꿔줍니다.
1 단계 – 우선 Duet Display 앱(iOS용 / Windows 또는 MAC용)을 설치합니다.

2 단계 – 이제 iOS 장치를 PC에 연결해야 USB 데이터 케이블이 더 편리해집니다. 또는 동일한 WiFi 네트워크를 통해 두 장치를 연결하여 수행할 수 있습니다.
3 단계 – 이제 iPhone과 PC에서 앱을 모두 실행하고 앱을 서로 연결해야 합니다.

4 단계 – 이제 PC에서 디스플레이 설정을 해야 합니다. 그렇게 하려면 바탕 화면을 마우스 오른쪽 버튼으로 클릭하고 거기에서 디스플레이 설정을 선택합니다.

5 단계 – 그 안에 두 번째 화면이 iOS 화면인 첫 번째 및 두 번째 화면이 표시됩니다. 그쪽에 화면을 투사하기 위해 배치하려는 위치를 선택하십시오.
6 단계 – 이제 시스템 트레이에서 듀엣 디스플레이 아이콘을 클릭하고 iPhone 및 PC에 대해 설정하려는 설정을 지정합니다.

이를 통해 iOS 장치는 Windows 또는 MAC PC의 두 번째 모니터로 작동합니다.
방법 2: 스플래시탑 사용하기
SplashTop은 iPhone 또는 Android에서 Windows 데스크톱을 사용할 수 있게 해주는 원격 액세스 도구입니다. 그러나 iPad에서 Windows를 사용하려면 Splashtop 원격 구독이 필요합니다. SplashDisplay를 사용하려면 iTunes에 연결해야 하므로 SplashTop을 사용하려면 컴퓨터에 iTunes를 설치해야 합니다.
1 단계 – 우선 SplashTop 앱(iPhone 또는 iPad용 / PC 용)을 설치합니다.

2 단계 – 설치가 완료되면 충전 케이블을 통해 iPad를 PC에 연결합니다.
3 단계 – 이제 iPhone/iPad에서 Splashtop 앱을 실행하고 데스크탑에서 Splash XDisplay Agent를 실행하십시오. 완료되면 iPad/iPhone에서 데스크탑 화면을 볼 수 있습니다.
이것이 SplashTop을 사용하여 iPad/iPhone을 Windows용 보조 모니터로 사용하는 방법입니다.
끝.