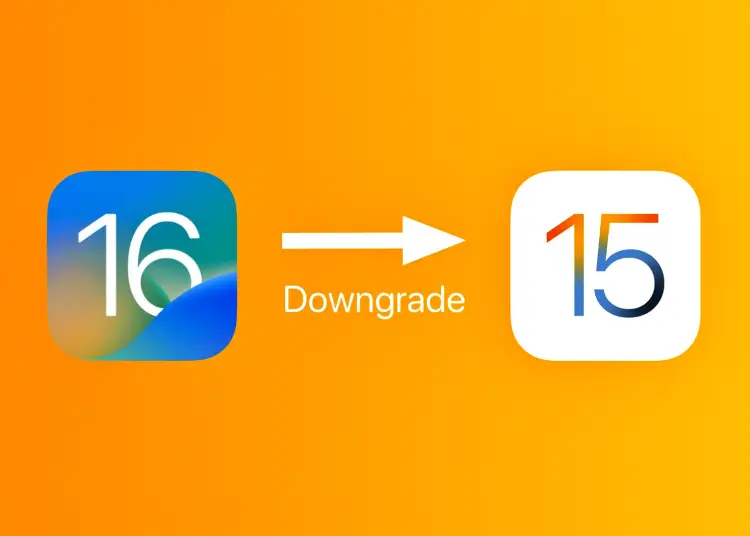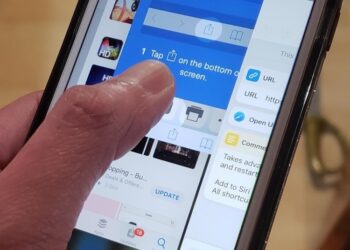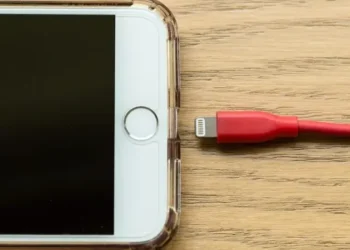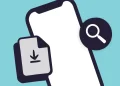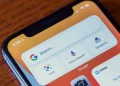iOS 버전을 되돌리는 방법은 Android만큼 간단하지 않습니다. 일부 지식이 있는 사용자는 작동하도록 만들 수 있지만 자신에게 알리기 전에 수행해야 하는 작업은 아닙니다. 다행히 모든 고급 옵션이 잠겨 있는 것은 아닙니다. 예를 들어 최신 iOS 16 이 제공하는 기능이 만족스럽지 않거나 과열과 같은 몇 가지 주요 문제를 경험 한 경우 PC/Mac 및 iTunes만 있으면 iOS 15로 되돌릴 수 있습니다.
아래에 iOS 16에서 iOS 15로 되돌리는 방법을 공유하고 있습니다. 계속 스크롤하여 확인해보세요.
iOS 16에서 15로 다운그레이드 하기
이론적으로는 이전 버전의 iOS로 다운그레이드할 수 있지만 그렇게 하려면 장치를 재설정하고 Windows PC에서 Mac 또는 iTunes를 사용해야 합니다. 또한 iOS 15의 최신 버전인 IPSW 15.7을 Mac/PC에 다운로드한 다음 복원 옵션을 사용하여 iPhone에 플래시해야 합니다.
여기서 두 가지가 가장 중요합니다. 먼저 다른 작업을 수행하기 전에 iPhone을 iTunes에 백업해야 합니다. 또한 iPhone의 iCloud 백업에도 모든 것을 백업하십시오. 복원 절차는 장치를 깨끗하게 지울 것입니다.
두 번째는 Apple에서 서명한 적합한 IPSW(iPhone 소프트웨어) 이미지 파일을 찾아야 한다는 것입니다. 서명되지 않은 버전은 iTunes를 통해 설치할 수 없습니다. 그리고 Apple이 주요 사용자 위반 없이 의도한 대로 작동하는 폐쇄형 생태계를 좋아한다는 점을 고려하면 이를 찾는 것은 어렵습니다.
이미지가 서명되지 않은 경우 탈옥에 익숙하지 않은 경우 이전 버전으로 롤백하는 것이 권장되지 않거나 불가능합니다. 프로세스에 대해 잘 모르면 이 작업을 수행하지 않는 것이 좋습니다. 할 수 있는 일은 IPSW.me에서 목록을 확인하고 장치를 찾는 것입니다. 서명된 iPhone 소프트웨어 iOS 15.7이 있는 모든 장치가 있습니다.
거기에 없으면 서명되지 않은 버전을 찾을 수 있지만 아래에서 설명할 iTunes 절차로는 설치할 수 없습니다. Apple은 서명되지 않은 iOS 버전을 사용하면 보안 문제, 더 큰 배터리 소모 등이 발생할 수 있다고 말합니다.
iTunes를 사용하여 iOS 15로 다운그레이드 하는 방법
장치를 찾은 경우 되돌리기 절차로 이동할 수 있습니다.
- 장치에 맞는 IPSW 를 PC 또는 Mac에 다운로드 하고 로컬에 저장합니다. 파일은 최대 7-8GB까지 가능합니다. 녹색 서명 옵션만 적용됩니다.
- 조명 케이블을 사용 하여 iPhone 을 PC/Mac에 연결합니다. Apple 계정으로 iTunes에 로그인하고 메시지가 표시되면 iPhone에 대한 액세스를 허용합니다.
- 상단에 있는 iPhone을 클릭 하면 요약 화면이 나타 납니다. 먼저 장치를 백업하십시오.
- Shift (Mac의 경우 Control)를 누른 상태에서 상단의 iPhone 복원 을 클릭합니다.
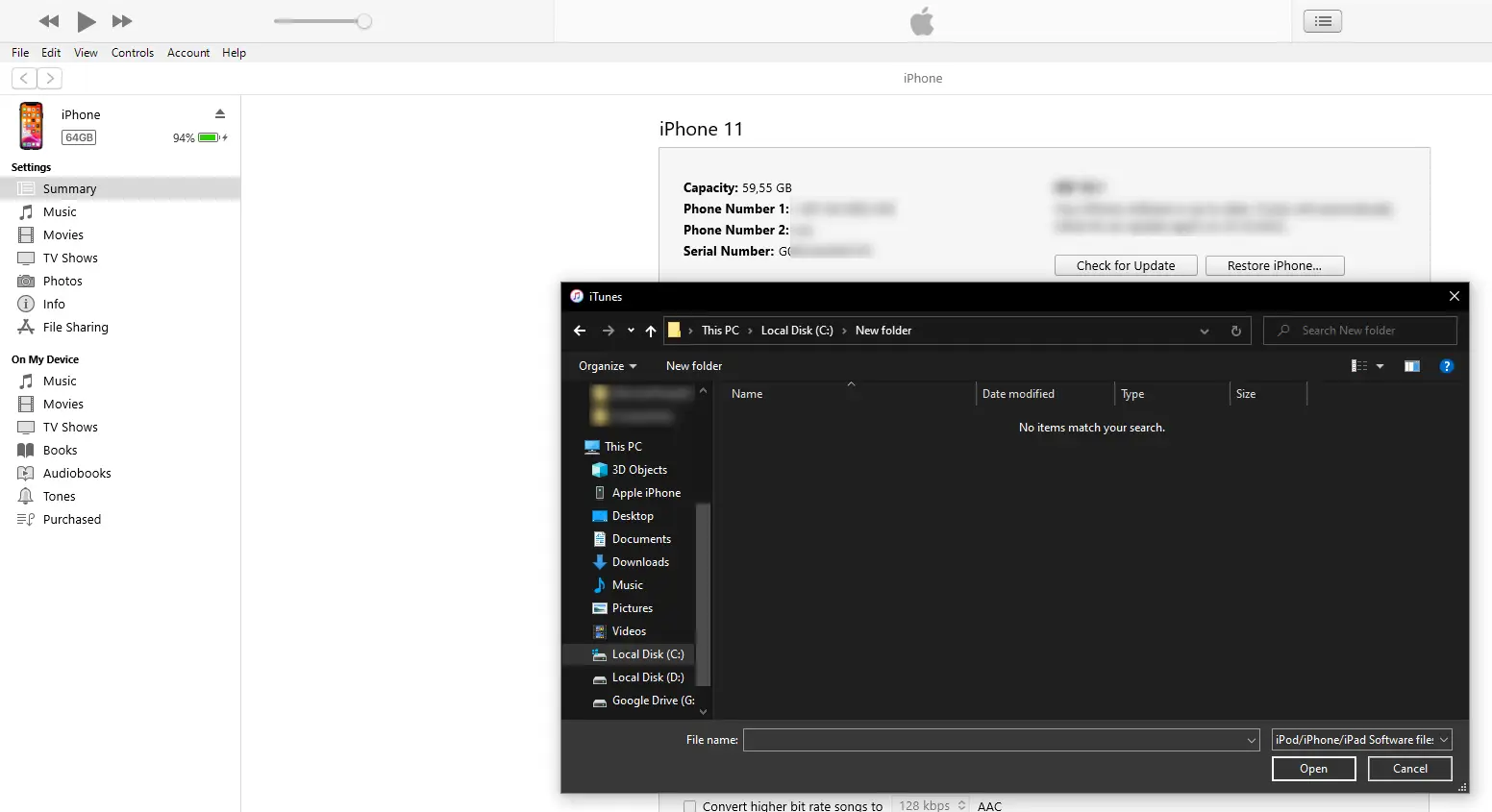
- 다운로드한 IPSW 15.7 파일을 선택 하고 절차가 완료될 때까지 기다립니다. 절차 중에 장치를 분리하지 마십시오.
- 완료되고 iPhone이 재부팅되면 iTunes 또는 PC/Mac에서 백업을 복원합니다.
이렇게 iOS 16에서 iOS 15로 되돌리는 방법을 살펴봤습니다. 이 정보가 문제를 해결하는 데 도움이 되었기를 바랍니다.