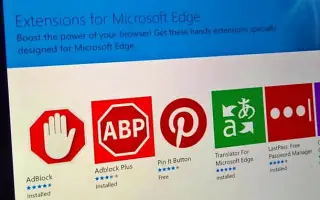이 글은 Microsoft 엣지(Edge)에서 확장 설치 차단하는 방법에 도움이 될만한 스크린샷이 포함된 설정 가이드입니다.
Google Chrome과 마찬가지로 Edge 브라우저도 여러 확장을 설치하여 웹 브라우저의 기능을 향상시키거나 확장할 수 있습니다. 설치할 수 있는 확장 개수에 대한 제한은 없지만 확장 설치를 완전히 차단할 수도 있습니다.
Edge 브라우저에서 확장 설치를 차단하려는 이유는 다양할 수 있습니다. PC의 다른 사용자가 확장을 설치하지 않도록 하거나 악성 앱 및 프로그램에 의한 원하지 않는 확장 설치를 방지하고자 할 수 있습니다.
아래에 Microsoft 엣지(Edge)에서 확장 설치 차단하는 방법을 소개하고 있습니다. 계속 스크롤하여 확인해보세요.
Microsoft 엣지(Edge)에서 확장 설치를 차단하는 과정
이유가 무엇이든 Chrome 브라우저에서 확장 프로그램 설치를 쉽게 차단할 수 있습니다. 아래에서 Microsoft Edge 브라우저에서 확장 프로그램 설치를 방지하는 방법에 대한 단계별 가이드를 확인하세요.
- 먼저 검색 창을 클릭하고 레지스트리 편집기를 입력합니다. 그런 다음 일치하는 결과 목록에서 레지스트리 편집기 를 엽니다.
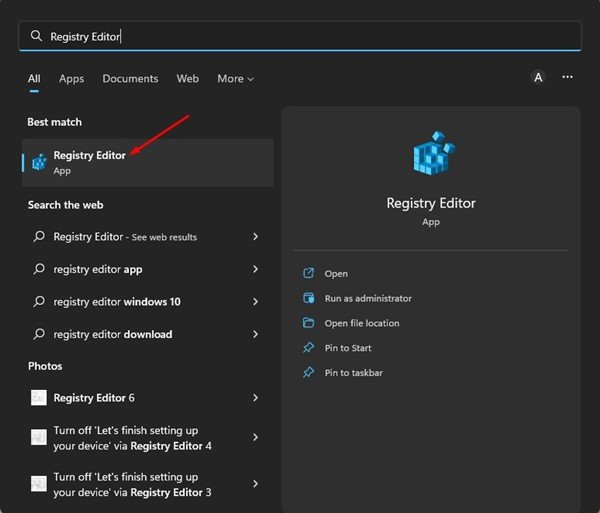
- 레지스트리 편집기 에서 지정된 경로로 이동합니다 .
HKEY_LOCAL_MACHINE\SOFTWARE\Policies\Microsoft\Edge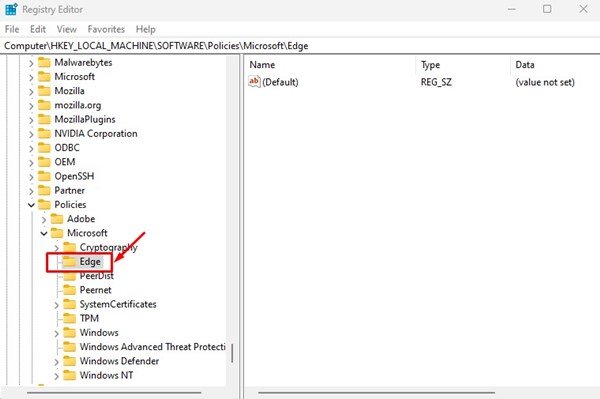
- Edge 폴더를 찾을 수 없으면 Microsoft를 마우스 오른쪽 버튼으로 클릭하고 새로 만들기 > 키 를 선택합니다 . 새 키의 이름을 Edge 로 지정 합니다.
- 이제 Edge 키를 마우스 오른쪽 버튼으로 클릭하고 새로 만들기 > 키 를 선택합니다 .
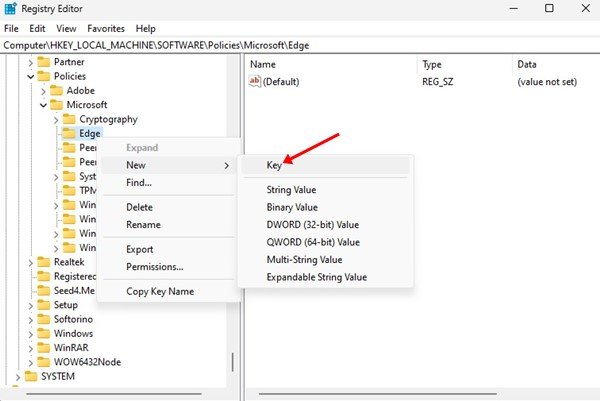
- 새 키의 이름을 ExtensionInstallBlocklist 로 지정합니다.
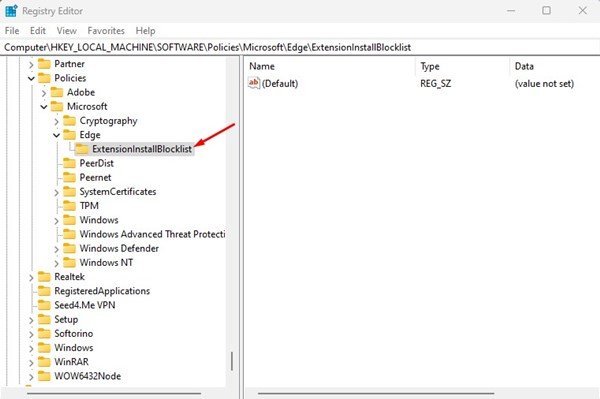
- 이제 ExtensionInstallBlocklist를 마우스 오른쪽 버튼으로 클릭하고 새로 만들기 > 문자열 값 을 선택합니다 .
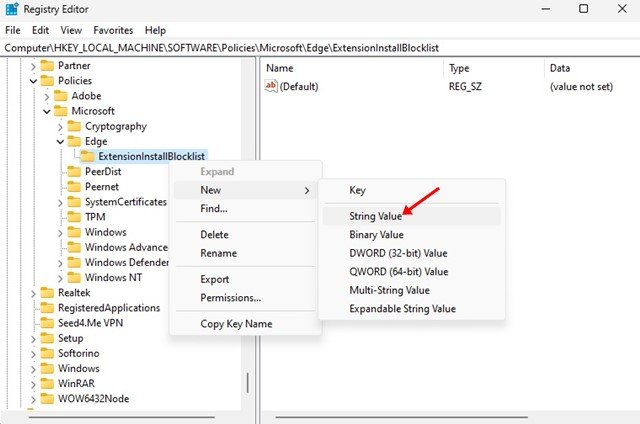
- 새 문자열(REG_SZ) 키의 이름을 1 로 지정 합니다.
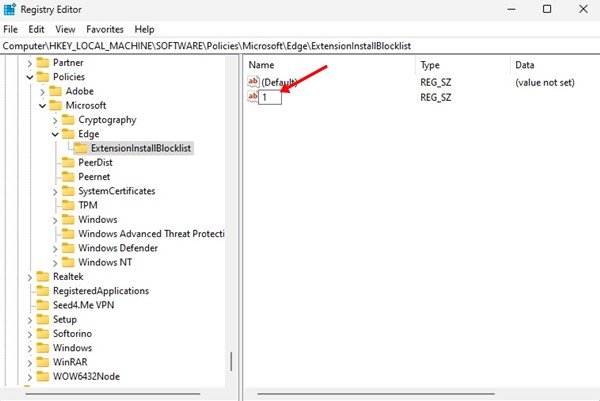
- 오른쪽 창에서 1 String(REG_SZ)을 두 번 클릭하고 값 데이터 필드에 * 를 입력 합니다.
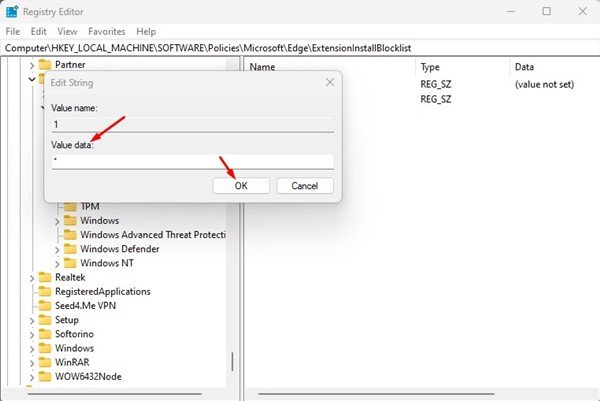
- 완료되면 확인 버튼을 클릭 하고 레지스트리 편집기를 닫습니다.
- 이제 Edge 브라우저를 열고 확장 프로그램을 설치해 봅니다. “관리자가 을(를) 차단했습니다.”라는 메시지가 표시 됩니다.
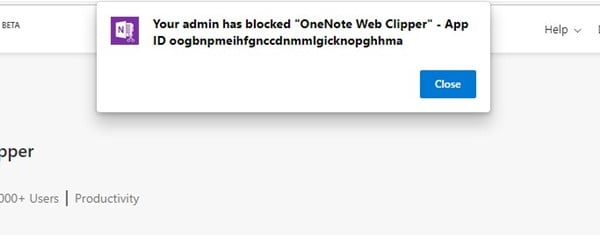
위의 방법은 Edge 브라우저의 모든 확장 설치를 비활성화합니다.
확장 설치를 다시 활성화 하려면 5단계에서 생성한 ExtensionInstallBlocklist를 삭제하세요.
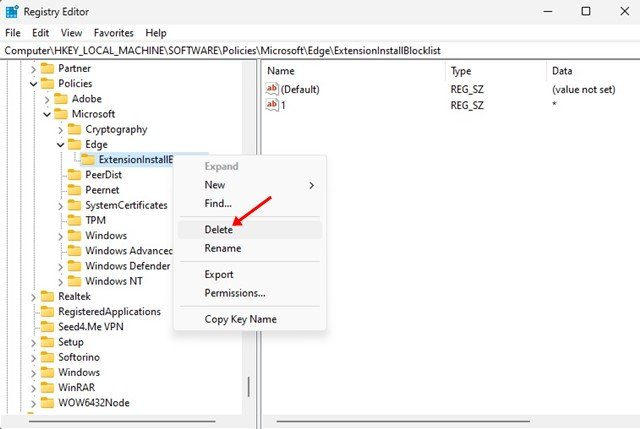
이상으로 Microsoft 엣지(Edge)에서 확장 설치 차단하는 방법을 살펴봤습니다. 이 정보가 필요한 내용을 찾는데 도움이 되었기를 바랍니다.