이 글은 PDF 파일을 컬러에서 흑백으로 변환하는 방법을 찾는 분들을 위한 스크린샷이 포함된 설정 가이드입니다.
PDF 파일을 보내고 받는 작업이 포함된 경우 컬러 PDF 파일을 흑백으로 변환해야 할 필요성을 느낄 수 있습니다. 컬러 PDF를 흑백으로 변환하는 데에는 다양한 이유가 있을 수 있습니다.
예를 들어 컬러 프린터가 없는 경우 PDF를 흑백으로 변환하면 파일 크기가 작아질 수 있습니다.마찬가지로 크기가 색상보다 중요한 경우(예: 전자 메일을 넣어야 하는 경우) PDF 파일에서 색상을 제거하는 것이 좋습니다.
아래에 PDF 파일을 컬러에서 흑백으로 변환하는 방법을 공유하고있습니다. 계속 스크롤하여 확인해보세요.
컬러 PDF 파일을 흑백으로 변환하는 가장 좋은 방법
이 문서에서는 PC에서 PDF를 흑백으로 만드는 가장 쉽고 쉬운 몇 가지 방법을 공유합니다.
1. Chrome 브라우저를 통해 컬러 PDF를 흑백으로 변환
Chrome 웹 브라우저를 사용하여 컬러 PDF를 흑백으로 변환할 수 있습니다. 아래에서 공유한 몇 가지 간단한 단계를 따라야 합니다.
- 컬러 PDF 파일을 Chrome 브라우저에 끌어다 놓습니다. 또는 PDF 파일을 마우스 오른쪽 버튼으로 클릭하고 연결 프로그램 > Google 크롬 을 선택 합니다.
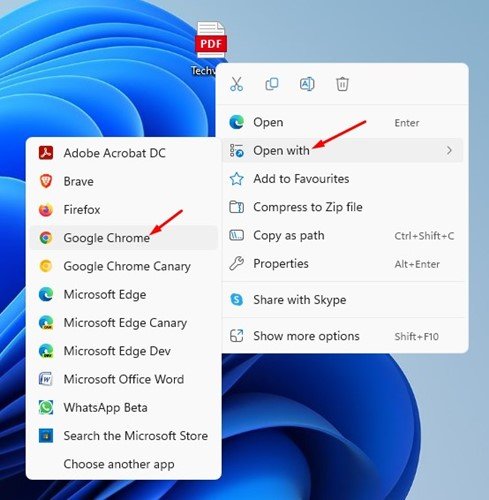
- PDF 파일이 Chrome 브라우저에서 열리면 오른쪽 상단 모서리 에 있는 인쇄 버튼을 클릭합니다.
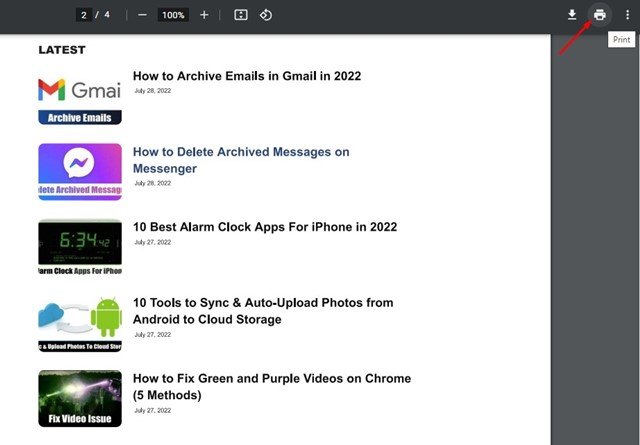
- 인쇄 창의 대상 드롭다운 에서 ‘ Microsoft Print to PDF ‘를 선택합니다.
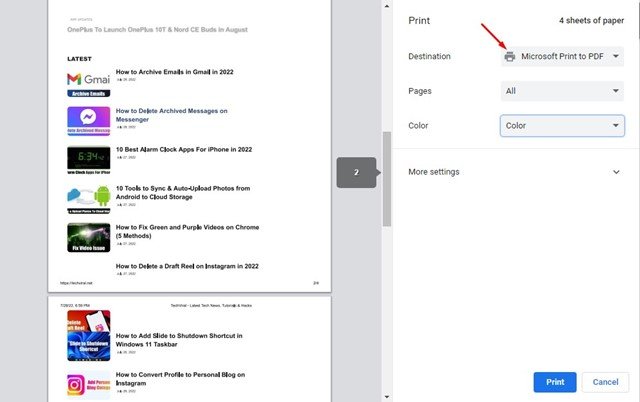
- 이제 색상 드롭다운을 클릭하고 흑백 을 선택 합니다.
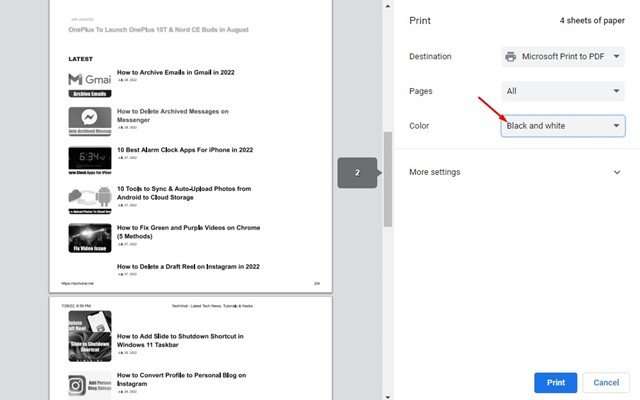
- 완료되면 인쇄 버튼을 클릭합니다.
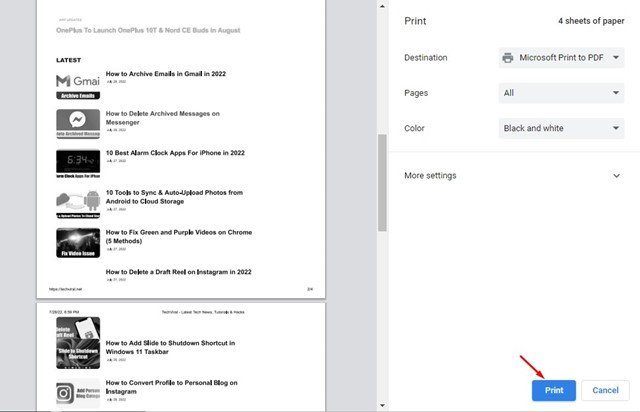
- 다른 이름으로 저장 대화 상자에서 흑백 PDF 파일을 저장할 위치를 선택하고 저장 버튼을 클릭합니다.
이렇게 설정이 끝났습니다. 이것이 Windows 11에서 컬러 PDF를 흑백으로 변환하는 방법입니다.
2. 웹 도구를 통해 컬러 PDF를 흑백으로 변환
웹 도구를 사용하여 PDF 파일을 변환할 수도 있습니다. 웹 도구를 사용하는 방법은 다음과 같습니다.
- 먼저 즐겨 사용하는 웹 브라우저를 열고 sejda.com 웹페이지 를 방문합니다 .
- PDF 파일 업로드 버튼을 클릭하고 컬러 PDF 파일을 선택합니다.
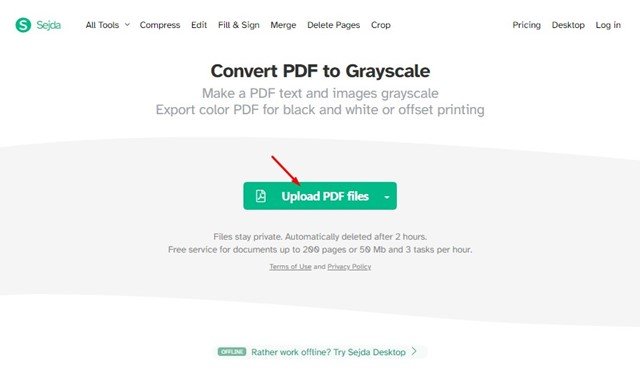
- 이제 텍스트 및 이미지 변환 에서 그레이스케일 을 선택 합니다.
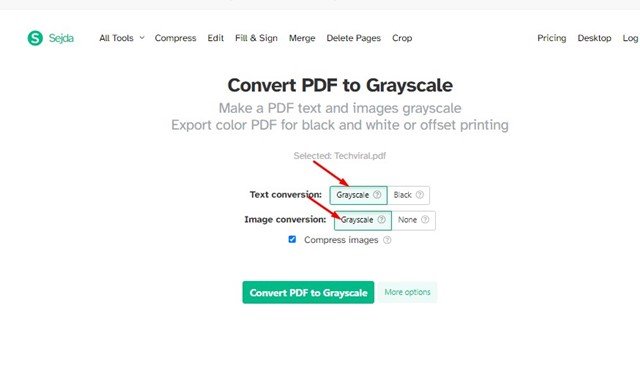
- 완료되면 PDF를 그레이스케일로 변환 버튼을 클릭합니다.
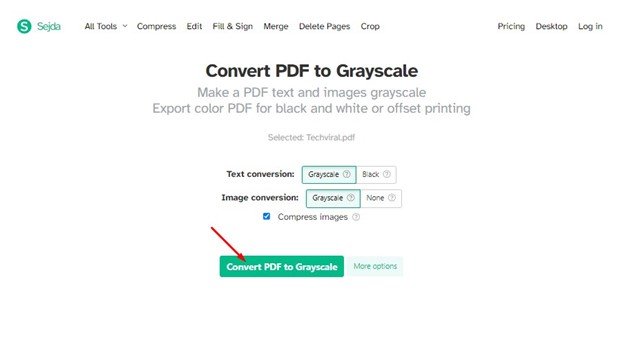
- 변환이 완료되면 PDF 파일을 다운로드합니다 .
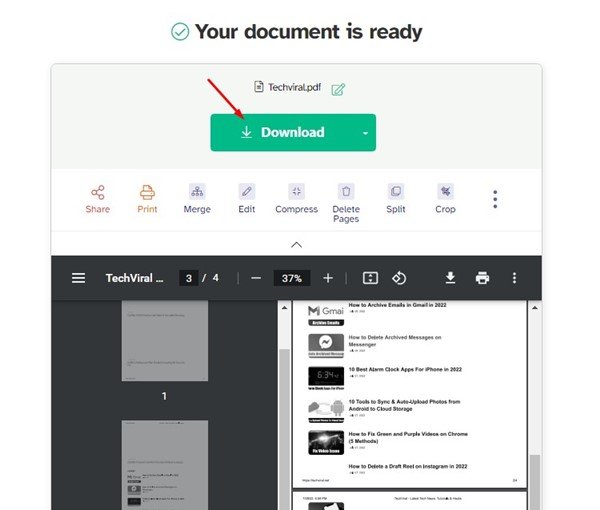
이렇게 설정이 끝났습니다. 이것이 Sejda 웹 기반 PDF 편집기를 사용하여 컬러 PDF를 흑백으로 변환하는 방법입니다.
이상으로 PDF 파일을 컬러에서 흑백으로 변환하는 방법을 살펴봤습니다. 이 정보가 필요한 내용을 찾는데 도움이 되었기를 바랍니다.











