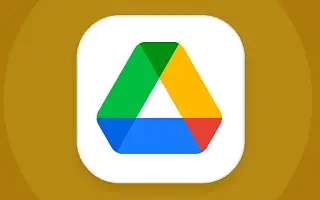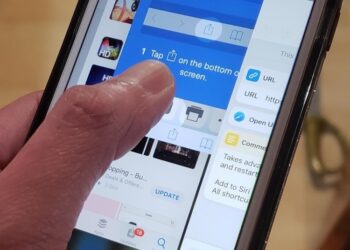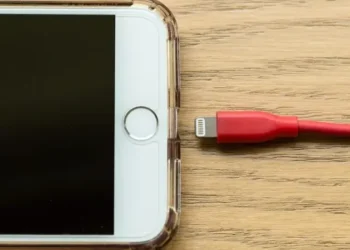Google 드라이브는 확실히 세계에서 가장 많이 사용되는 클라우드 스토리지입니다. 그리고 솔직히 말해서, 수년 동안 기복이 있었던 수많은 Google 앱에서 Drive는 일관되게 신뢰할 수 있습니다. 모든 Google 서비스를 하나의 저장소로 통합하고 무료 저장소 크기가 경쟁 제품보다 큽니다. 데스크톱용 Google 드라이브가 도입되면서 PC와의 통합이 훨씬 향상되었습니다. 그러나 시간이 지남에 따라 여전히 느려질 수 있습니다.
아래에 구글 드라이브에서 캐시를 쉽게 지우고 속도를 높이는 방법을 공유하고 있습니다. 계속 스크롤하여 확인해보세요.
Google 드라이브 및 문서에서 캐시를 지우는 방법
Android에서는 Google 드라이브의 캐시를 지울 수 있으며 결과적으로 Google 드라이브 앱의 Google 문서도구에서 캐시를 지울 수 있습니다. 시스템 설정에서 캐시를 지울 수도 있습니다. 기본 제공 옵션이 선호되며 캐시 크기 제한을 설정할 수도 있습니다. 캐시된 문서가 한도를 초과하면 가장 오래된 캐시된 파일이 지워지고 더 최근의 파일이 그 자리를 차지합니다.
캐시된 파일은 더 빨리 로드되지만 시간이 지남에 따라 결과는 완전히 반대일 수 있습니다. 캐시된 문서가 많아 앱이 느려질 수 있습니다. 그리고 100MB 제한(최소 캐시 크기)으로도 많은 파일을 캐시할 수 있습니다. 파일당 크기가 아니라 파일 수로 인해 더 많습니다. 많은 캐시 파일은 시간이 지남에 따라 Google 드라이브 속도를 약간 저하시킵니다.
Google 드라이브 앱에서 캐시를 지우는 방법
- Android 또는 iPhone 에서 Google 드라이브 앱 을 엽니다.
- 햄버거 (세로선 3개) 메뉴 를 누르고 설정 을 선택합니다.
- 문서 캐시 섹션 에서 캐시 지우기 를 탭 하고 확인합니다.
- 그 바로 아래 에 100MB에서 최대 1GB의 캐시 크기 범위에서 선택할 수 있는 캐시 크기가 있습니다.
시스템 설정에서 캐시를 지우는 방법
- 설정 을 엽니다.
- 앱 을 탭 합니다. 모든 앱을 확장합니다.
- Google 드라이브 를 엽니다.
- 저장용량 을 탭 합니다.
- 캐시 지우기.
데스크톱용 Google 드라이브를 사용하는 경우 로컬 캐시 파일 디렉토리에서 콘텐츠를 삭제하여 캐시를 지울 수 있습니다. 드라이브 환경 설정 > 설정 >을 열면 로컬 캐시 파일 디렉토리가 표시됩니다.
PC의 저장 공간을 절약하려면 미러링 대신 스트림 옵션을 사용하는 것이 좋습니다. 파일에 액세스하려면 네트워크 연결이 필요하기 때문에 안정성이 떨어질 수 있지만 파일을 클라우드와 로컬 저장소 모두에 보관할 필요는 없습니다.
이상으로 구글 드라이브에서 캐시를 쉽게 지우고 속도를 높이는 방법을 살펴봤습니다. 이 정보가 문제를 해결하는 데 도움이 되었기를 바랍니다.