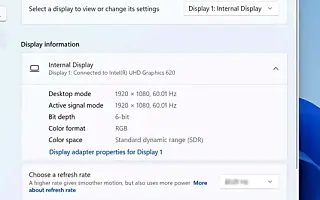이 글은 윈도우11에서 동적 새로 고침 빈도(DRR)를 활성화하는 방법을 찾는 분들을 위한 스크린샷이 포함된 설정 가이드입니다.
윈도우11에는 노트북과 데스크탑 컴퓨터가 배터리를 절약하기 위해 재생 빈도를 낮출 수 있는 “동적 재생 빈도”(DRR) 가 함께 제공됩니다. 약간의 디스플레이 품질이 저하되지만 충전하지 않고도 장치를 더 오래 사용할 수 있습니다.
간단히 말해서 새로 고침 빈도는 화면이 초당 콘텐츠를 새로 고치는 빈도를 나타냅니다. 이를 초당 프레임이라고 하며 표준은 초당 60프레임입니다. 그러나 일부 디스플레이는 화면의 움직임이 더 부드럽게 느껴지도록 더 높은 재생 빈도를 지원합니다.
문제는 재생 빈도를 높이면 전력 사용량도 증가하여 랩톱의 배터리 수명이 단축된다는 것입니다. 이 문제를 해결하기 위해 윈도우11 ( DirectX 개발자 블로그 를 통해 )에는 장치에서 수행 중인 작업에 따라 낮은 새로 고침 빈도와 높은 새로 고침 빈도 사이를 원활하게 전환하는 동적 새로 고침 빈도(DRR) 설정이 있습니다. 이 설정을 통해 전력 소비 및 성능 균형을 유지하는 데 도움이 됩니다.
동적 재생 빈도는 VRR(가변 재생 빈도) 및 최소 120Hz 재생 빈도 를 지원하는 디스플레이가 있는 노트북에서 사용할 수 있습니다 . 또한 이 기능을 지원하는 그래픽 드라이버(WDDM 3.0)가 필요합니다.
아래에 윈도우11에서 동적 새로 고침 빈도(DRR)를 활성화하는 방법을 공유하고 있습니다. 계속 스크롤하여 확인해보세요.
윈도우11에서 동적 새로 고침 빈도(DRR) 활성화
이 문서에서는 윈도우11에서 동적 새로 고침 빈도를 활성화 또는 비활성화하는 단계를 배웁니다.
윈도우11에서 DRR을 활성화하려면 다음 단계를 따르세요.
- 윈도우11에서 설정 을 엽니다.
- 시스템 을 클릭합니다 .
- 오른쪽 에서 디스플레이 탭을 선택합니다 .
- “관련 설정” 섹션에서 고급 디스플레이 탭을 선택합니다.

- “재생 빈도 선택” 옵션 을 사용하고 동적 옵션을 선택하여 윈도우11에서 DRR 기능을 활성화합니다.
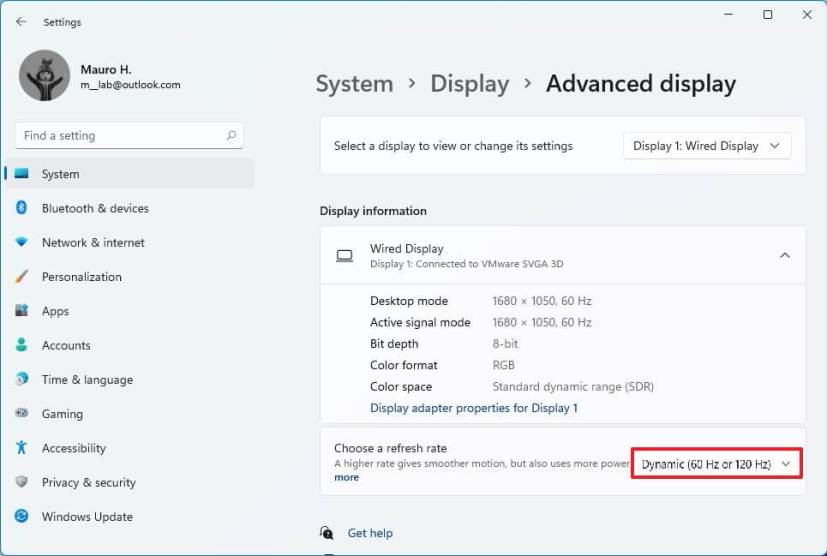
단계를 완료하면 컴퓨터가 자동으로 재생 빈도를 낮추어 전력을 절약하므로 전반적인 경험의 품질이 약간 떨어집니다.
윈도우11에서 동적 새로 고침 빈도(DRR) 비활성화
DRR을 비활성화하려면 다음 단계를 사용하십시오.
- 설정 을 엽니다.
- 시스템 을 클릭합니다 .
- 오른쪽 에서 디스플레이 탭을 선택합니다 .
- “관련 설정” 섹션에서 고급 디스플레이 탭을 선택합니다.

- “재생 빈도 선택” 옵션을 사용 하고 60Hz, 120Hz 또는 디스플레이에서 지원하는 가장 높은 빈도와 같은 다른 일반 빈도를 선택합니다.
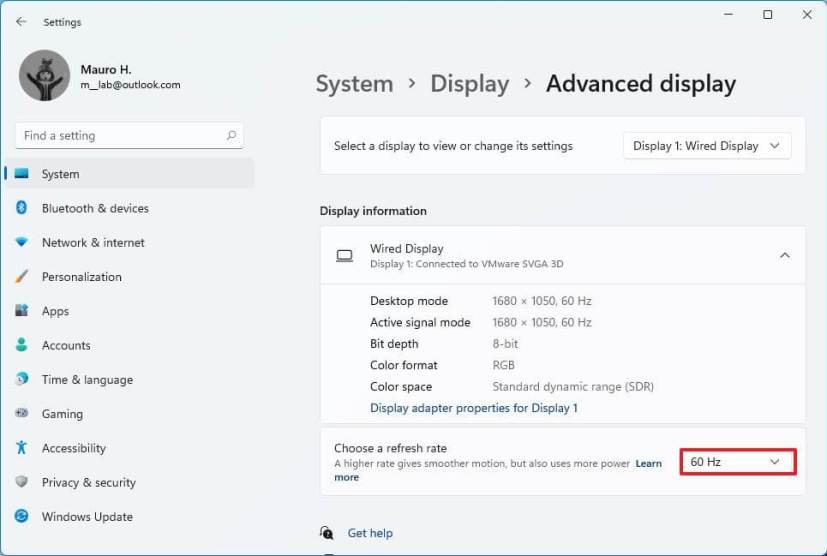
단계를 완료한 후 윈도우11은 더 이상 성능 향상을 위해 디스플레이의 새로 고침 빈도를 자동으로 높이거나 낮추지 않지만 더 높은 전력 사용량을 희생합니다.
이상으로 윈도우11에서 동적 새로 고침 빈도(DRR)를 활성화하는 방법을 살펴봤습니다. 이 정보가 필요한 내용을 찾는데 도움이 되었기를 바랍니다.