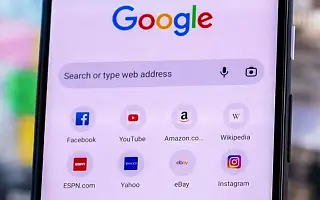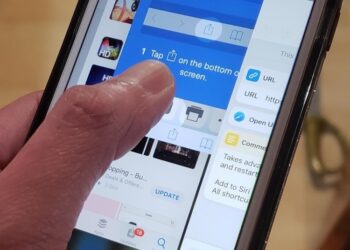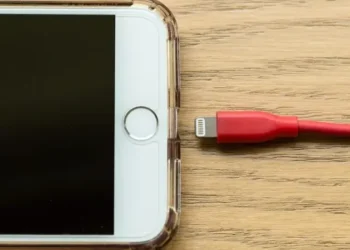우리 모두는 정기적으로 방문하는 몇 개의 즐겨찾는 웹사이트를 가지고 있으며 가능한 경우 즐겨찾기를 “원터치” 또는 “원클릭” 거리에서 유지하기를 원합니다. 가장 빠른 방법은 어시스턴트(Google Assistant, Siri, Alexa)에게 해당 사이트로 이동하도록 요청하는 것이지만 항상 계획대로 작동하는 것은 아닙니다. 북마크에 추가할 수 있지만 일부 사용자에게는 너무 많은 단계이기도 합니다.
가장 빠른 방법은 홈 화면이나 바탕 화면에 Chrome 북마크를 추가하는 것입니다.
홈 화면에 크롬 웹 사이트 바로 가기를 만드는 방법
아래에 홈 화면에 크롬 북마크를 추가하는 방법을 공유하고 있습니다. 계속 스크롤하여 확인해보세요.
1. Android에서 크롬 북마크를 추가하는 방법
Android의 홈 화면에 Chrome 북마크를 추가하는 것은 매우 간단합니다. 홈 화면에 추가하려는 웹 페이지를 열면 거기에서 쉽게 할 수 있습니다.
Android 홈 화면에 Chrome 북마크를 추가하는 방법은 다음과 같습니다.
- Chrome 에서 추가하려는 웹페이지를 엽니다.
- 오른쪽 상단의 점 3개 메뉴 를 누르고 홈 화면 에 추가를 선택합니다.
- 원하는 경우 책갈피 이름을 변경하고 추가를 탭 합니다.
- 추가 를 한 번 더 탭 하면 홈 화면에 나타납니다.
거기에서 원할 때마다 이동할 수 있습니다. 또한 길게 탭하여 팝업 메뉴를 열고 제거할 수도 있습니다.
2. iPhone에서 Chrome 북마크 바로가기를 만드는 방법
물론 Android에서 Chrome을 사용하면 많은 작업을 쉽게 수행할 수 있습니다. iOS의 Safari에서 수행하는 것과 같습니다. 그러나 iPhone의 홈 화면에 Chrome 북마크를 추가하는 것은 직관적이지 않습니다. 바로 가기를 사용하고 URL을 수동으로 입력해야 하지만 설정하고 나면 더 이상 걱정할 필요가 없습니다.
따라서 더 이상 고민하지 않고 iPhone에서 Chrome 책갈피에 대한 바로 가기를 만드는 방법은 다음과 같습니다.
- iPhone의 홈 화면 또는 앱 라이브러리에서 바로가기 를 엽니다.
- + 아이콘 을 누르고 작업 추가 를 누릅니다.
- 카테고리 대신 앱 을 선택 합니다.
- Chrome을 탭 하고 Chrome 에서 URL 열기 를 선택 합니다.
- URL 섹션을 탭 하고 책갈피의 전체 URL을 복사하여 붙여넣거나 입력합니다.
- 선택적으로 오른쪽 상단 모서리에 있는 아이콘을 눌러 색상과 개체 또는 기호 를 선택할 수 있습니다.
- 오른쪽 상단의 X 아이콘 옆 에 있는 파란색 구성 아이콘 을 탭 합니다.
- 홈 화면에 추가를 탭 합니다.
- 새로 만든 바로 가기의 이름을 지정하고 추가 를 탭 합니다.
이렇게 하면 원하는 곳으로 이동할 수 있으며 북마크에 추가하려는 Chrome의 웹페이지로 자동 이동합니다.
3. PC의 바탕 화면에 Chrome 바로 가기 추가
몇 번의 클릭으로 Chrome 북마크를 바탕 화면 바로 가기로 만들 수 있습니다. 절차는 Android에서와 거의 동일하며 책갈피를 추가하기 전에 이름을 바꿀 수 있는 옵션이 있습니다.
Chrome 북마크를 PC에 바탕 화면 바로 가기로 저장하는 방법은 다음과 같습니다.
- Chrome 에서 웹페이지 를 엽니다.
- 오른쪽 상단의 점 3개 메뉴 를 클릭하고 추가 도구 > 바로 가기 만들기… 를 선택합니다.
- 바로 가기의 이름을 변경하고(선택 사항이지만 책갈피가 너무 긴 경우 권장됨) 탭으로 열 것인지 아니면 실행할 때마다 별도의 창에서 열리도록 할 것인지 선택하십시오. 매번 별도의 창 을 사용하려면 창 으로 열기 상자를 선택하십시오.
- 추가 를 클릭 합니다.
바로 가기를 작업 표시줄로 드래그하고 고정하여 더 쉽게 액세스할 수 있습니다.
이상으로 Android, iOS 및 Windows에서 홈 화면에 크롬 북마크를 추가하는 방법을 살펴봤습니다. 이 정보가 문제를 해결하는 데 도움이 되었기를 바랍니다.