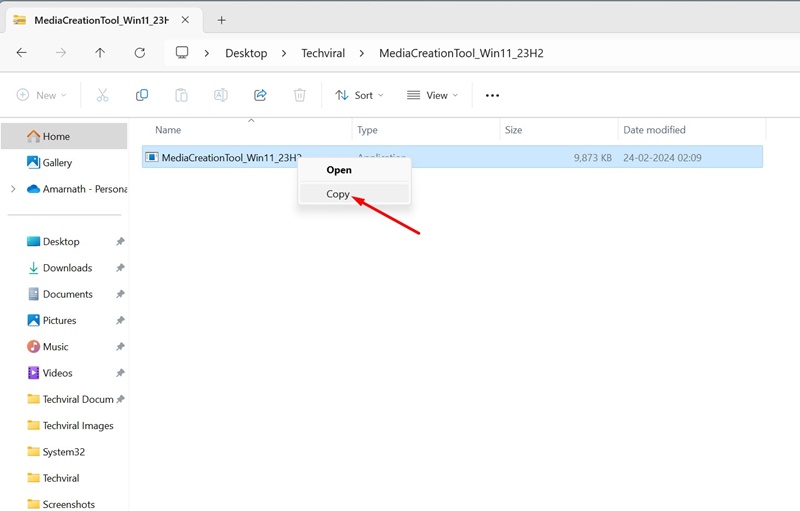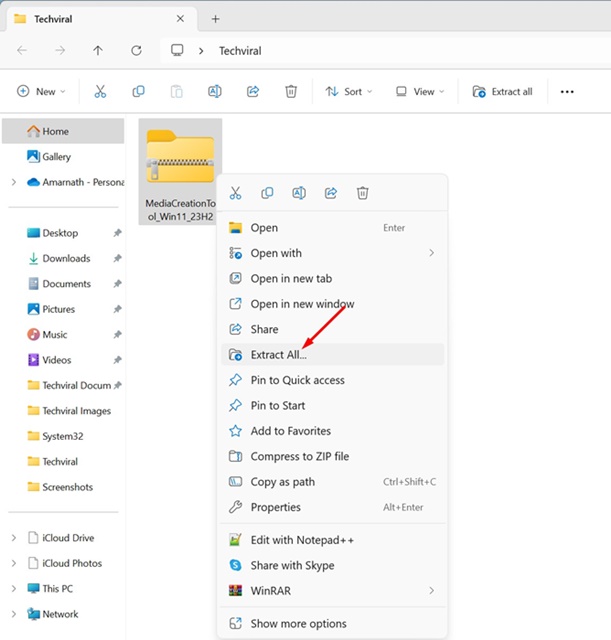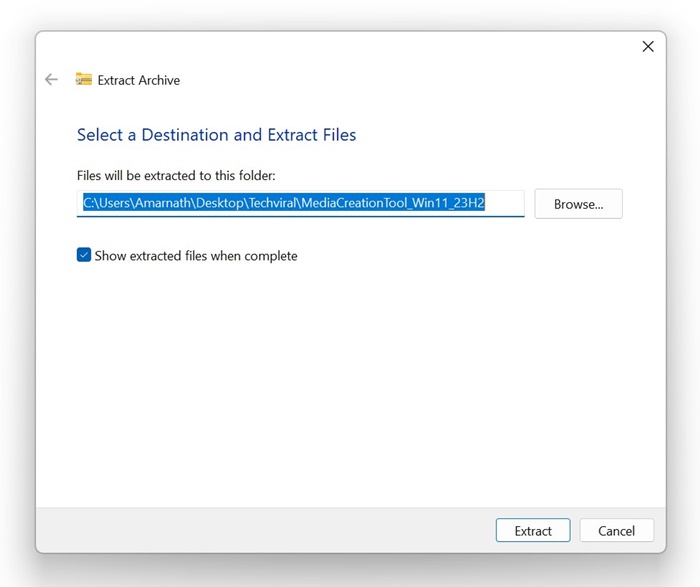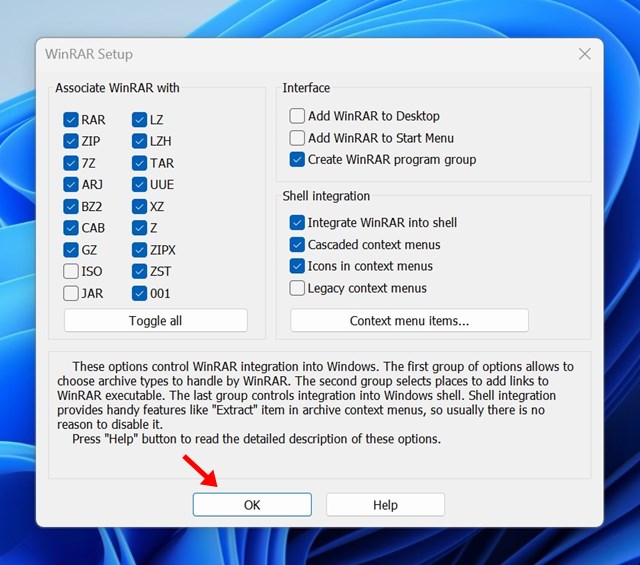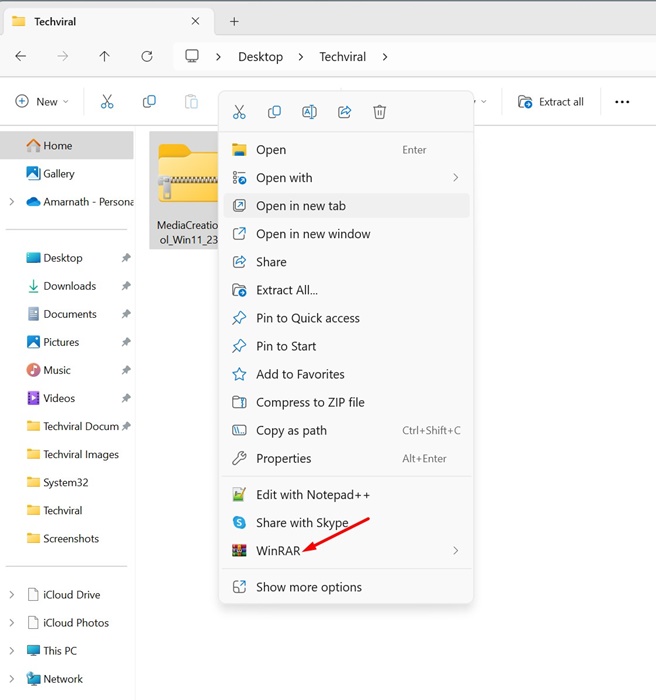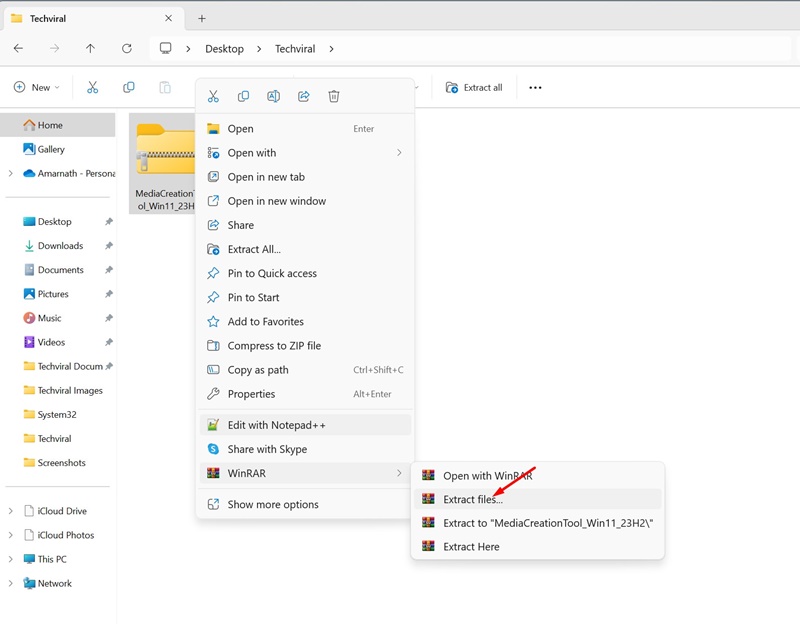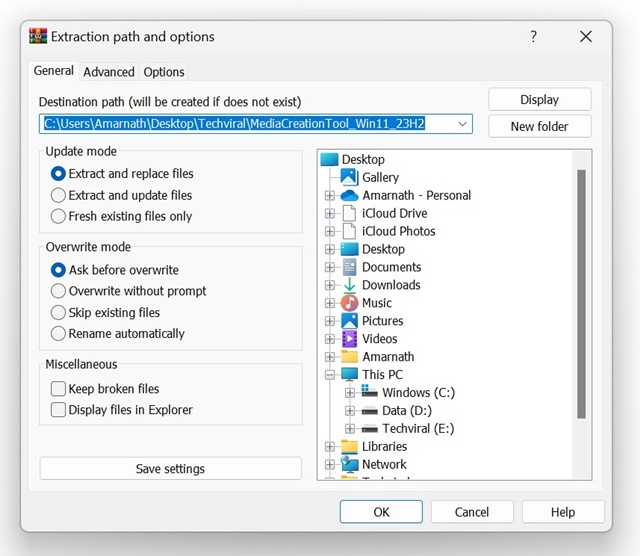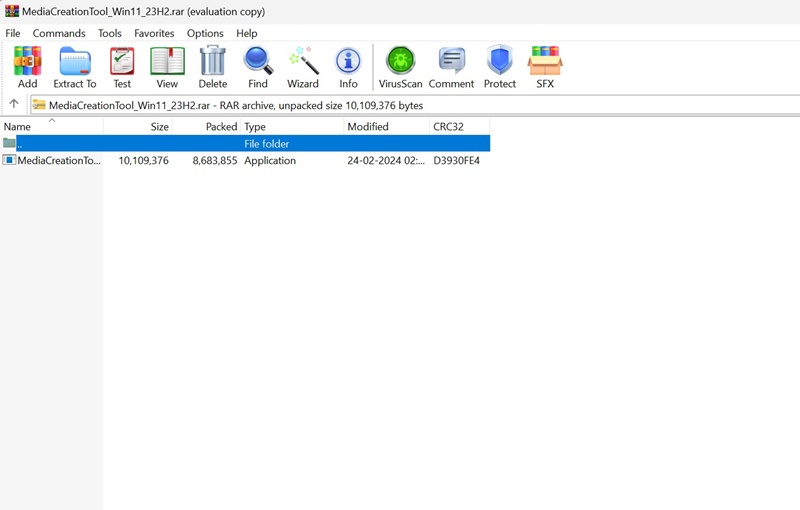이 글은 윈도우 11에서 RAR 파일을 열거나 압축을 푸는 방법에 도움이 될만한 스크린샷이 포함된 가이드입니다.
인터넷을 통해 작업하는 동안 우리는 보통 수백 가지의 다양한 파일 형식을 다룹니다. Windows 11은 대부분의 인기 있는 파일 형식을 기본적으로 지원하지만, 때로는 RAR과 같은 특정 파일 형식을 열기 위한 특수 소프트웨어가 필요합니다.
RAR은 파일을 아카이브로 압축하는 데 매우 널리 사용되는 파일 형식입니다. 이 파일 형식은 ZIP과 매우 유사하지만 몇 가지 추가적인 이점이 있습니다. RAR 파일 형식은 주로 원본 파일의 파일 크기를 줄이는 데 사용됩니다.
구형 Windows 11 빌드에서는 RAR 파일 형식을 기본적으로 지원하지 않았기 때문에 타사 RAR 추출기가 필요했습니다. 하지만 Windows 11 버전 23H2에서 Microsoft는 RAR 파일에 대한 기본 지원을 추가했습니다.
즉, Windows 11 23H2 이상을 사용하는 경우 전용 RAR 추출기를 사용하여 RAR 파일을 추출할 필요가 없습니다.
아래에 윈도우 11에서 RAR 파일을 열고 압축을 푸는 방법이 나와 있습니다. 계속 스크롤하여 확인해보세요.
Windows 11에서 RAR 파일을 열고 추출하는 방법
위에서 언급했듯이, Windows 11 23H2를 사용하는 경우 전용 RAR 추출기가 필요하지 않습니다. 파일 탐색기는 기본적으로 RAR 파일을 지원합니다. Windows 11에서 RAR 파일을 열고 추출하는 방법은 다음과 같습니다.
1. 파일 탐색기를 열고 RAR 파일이 저장된 폴더로 이동합니다.
2. RAR 파일을 두 번 클릭하여 모든 내용을 볼 수 있습니다.
3. 파일을 추출하려면 파일을 선택하고 마우스 오른쪽 버튼을 클릭한 다음 복사를 선택합니다. 복사 및 붙여넣기 기능을 사용하여 파일을 이동할 수도 있습니다.
4. RAR 아카이브를 열지 않고 파일을 추출하려면 RAR 파일을 마우스 오른쪽 버튼으로 클릭하고 모두 추출을 선택하세요.
5. 다음으로 파일을 저장할 대상을 선택하고 추출을 클릭합니다.
이렇게 쉽게 Windows 11에서 RAR 파일을 보고 추출할 수 있습니다. 이 방법은 타사 앱을 설치할 필요가 없습니다.
WinRAR로 Windows 11에서 RAR 파일을 여는 방법
WinRAR은 RAR 파일 형식을 관리할 수 있는 소프트웨어입니다. 이것은 RAR 아카이브를 만들거나 기존 아카이브를 추출하는 타사 도구입니다.
Windows 11 23H2를 사용하지 않는 경우 WinRAR을 사용하여 RAR 파일을 추출하는 것이 가장 좋습니다. 수행해야 할 작업은 다음과 같습니다.
1. 시작하려면 이 웹페이지에서 WinRAR을 다운로드하여 컴퓨터에 설치합니다.
2. 설치가 완료되면 RAR 파일이 저장된 폴더로 이동합니다.
3. WinRAR이 설치된 상태에서 RAR 파일을 마우스 오른쪽 버튼으로 클릭하고 추출을 선택합니다.
4. 표시되는 메뉴에서 파일 추출을 선택합니다.
5. 다음으로 대상 경로를 선택하고 확인을 클릭합니다.
6. 입력한 대상 경로에 RAR 파일이 추출됩니다.
7. RAR 아카이브에 저장된 파일을 보려면 RAR 파일을 두 번 클릭합니다.
이것이 다입니다! 이것이 WinRAR을 사용하여 Windows 11 컴퓨터에서 RAR 파일을 추출하는 방법입니다. 이 방법은 이전 Windows 11 빌드에서도 작동합니다.
이상으로 윈도우 11에서 RAR 파일을 열고 압축을 푸는 방법을 살펴봤습니다. 이 정보가 필요한 내용을 찾는데 도움이 되었기를 바랍니다.